You probably expect technology to be accessible everywhere. Whether you’re outside on a run, traveling somewhere by train, or in a cafe with limited wi-fi service, you don’t want to stop what you’re doing if you run into connection problems, especially if you’re in the middle of watching YouTube videos.
Which is why it doesn’t surprise me that you want to know how to download and save YouTube videos.
Because, let’s face it, there’s nothing worse than losing wifi or data coverage when you’re halfway through the new Taylor Swift music video and your train goes under a tunnel (you know, as a random example … ).
By saving your favorite YouTube videos for later, you’re ensuring you can watch YouTube videos start-to-finish anywhere without any pesky obstacles like wifi or restricted data plans.
Download and save YouTube videos now = uninterrupted Taylor later.
Here, we’ll cover how you can download and save YouTube videos, on both mobile and desktop devices, to ensure you’re never without that quick entertainment fix when you need it.
How to Download and Save YouTube videos
- Download VLC, or another open-source media player
- Open VLC and click “Open Media”
- Click “Network” and paste YouTube URL
- If using Windows, select “Tools” and then “Codec Information”
- If using Mac, select “Window” and then “Media Information”
- Find the “Location” bar at bottom and copy that URL
- Paste that URL into browser
- Right click video and select “Save As”
- Name the file and save to desired location
Download MP4 from YouTube
VLC, KeepVid, or MP4 Downloader Pro are all great options for downloading an MP4 video from YouTube to your desktop. Feel free to check them out to decide the best option for you. For the sake of time, I only downloaded VLC for this example.
Once you’ve downloaded VLC (click the link above and follow download instructions), follow these steps:
- Open VLC and select “Open Media.”
- Click “Network” and paste your YouTube URL.
- (If you’re using Windows) Select “Tools” and then “Codec Information”
- (If you’re using Mac) Select “Window” and then “Media Information”
- Find the “Location” bar at the bottom, and copy the URL
- Paste the URL into your browser
- Right click the video, and click “Save As.” Name the file and save to desired location
Transporting downloaded MP4 to Mobile Phone
I don’t know if this is the “official” way to do it, but if you want that same MP4 video on your phone, you can email it to yourself and open it up as an attachment, and you’re good to go!
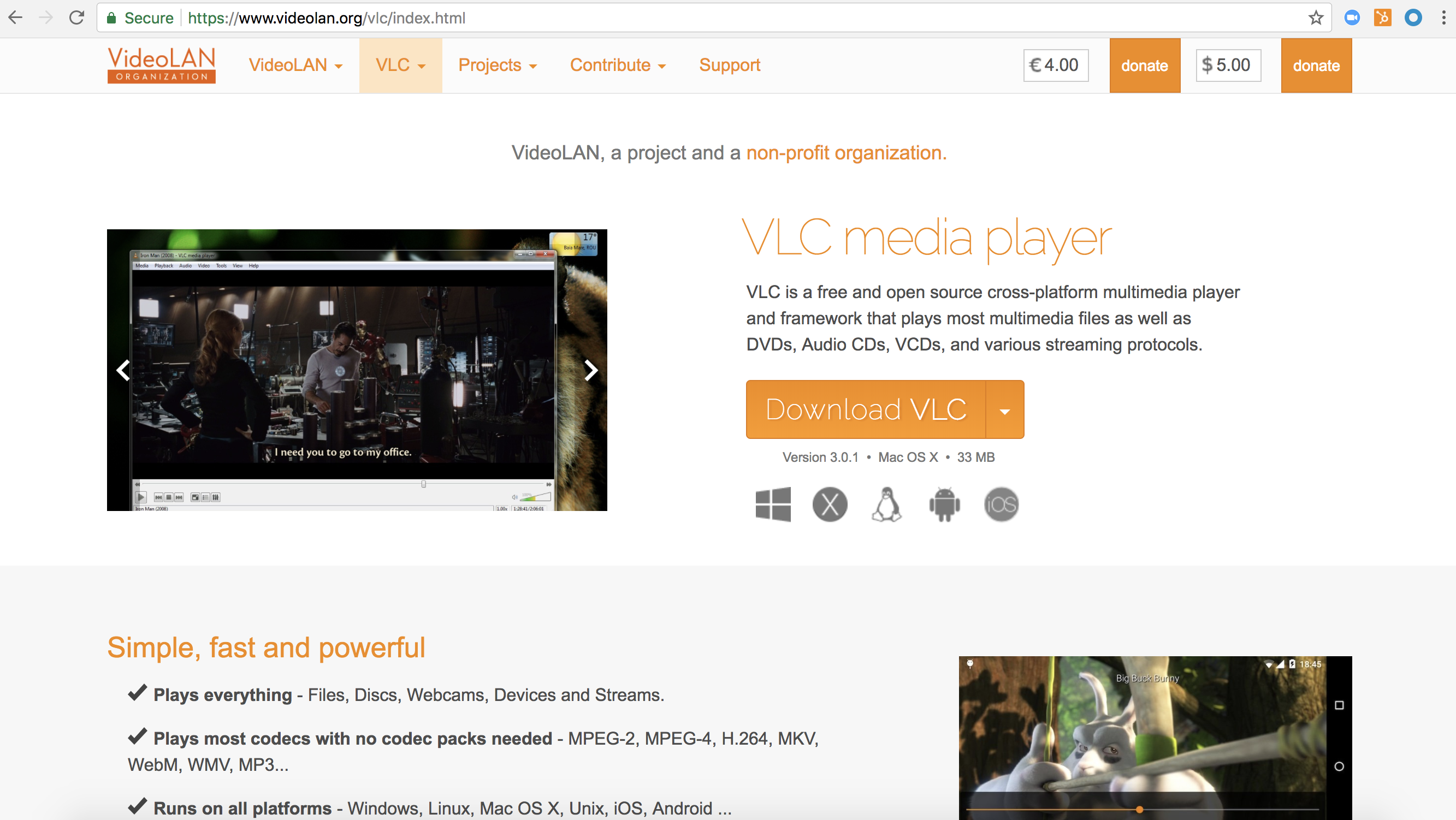

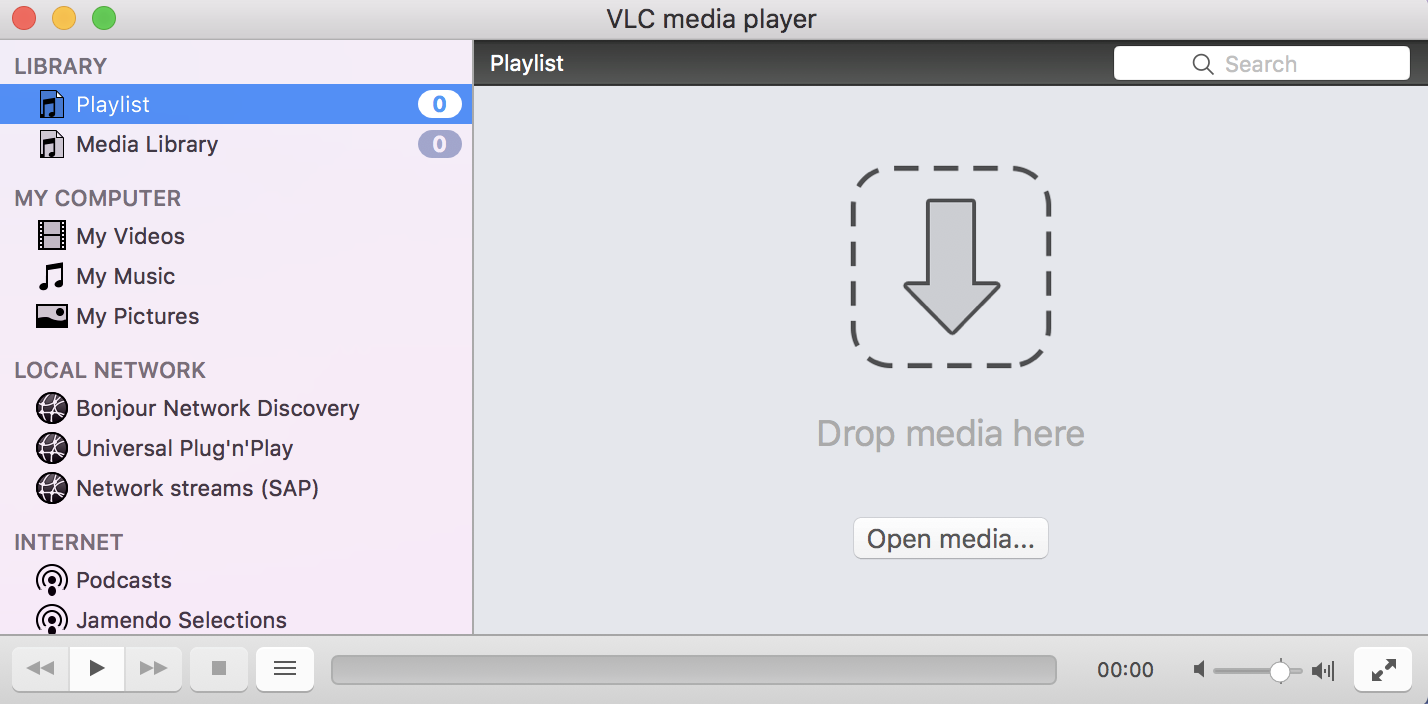
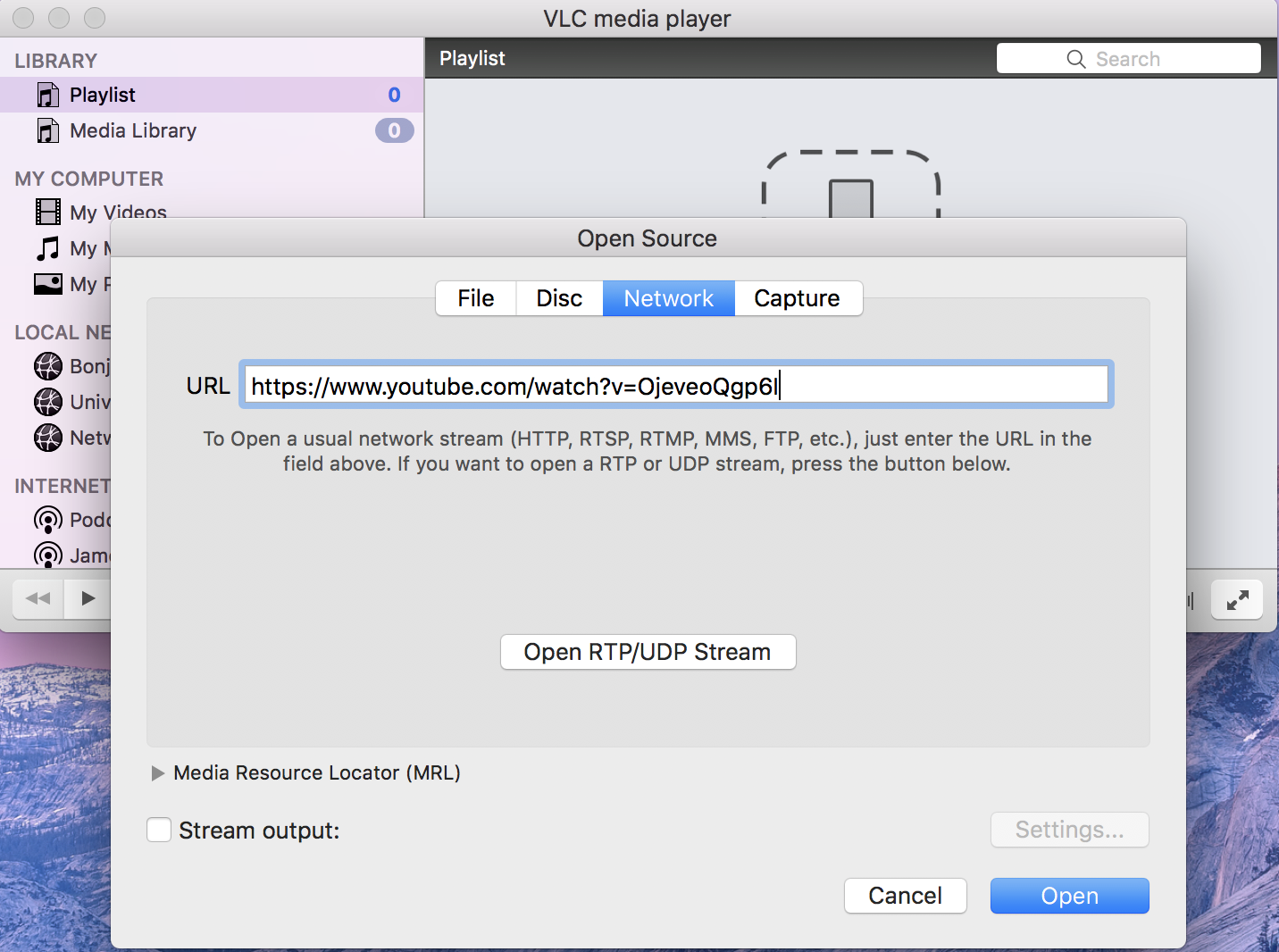
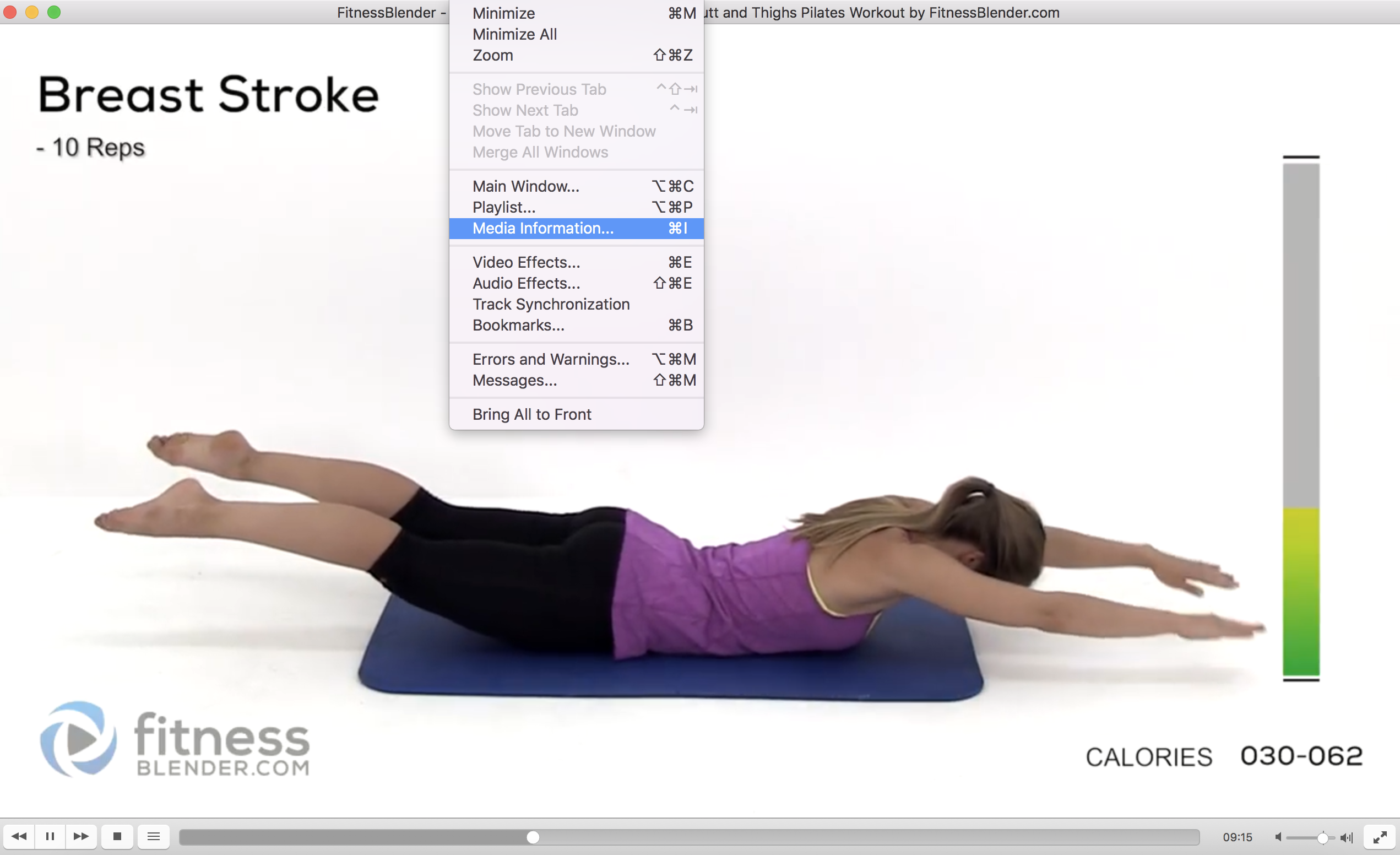
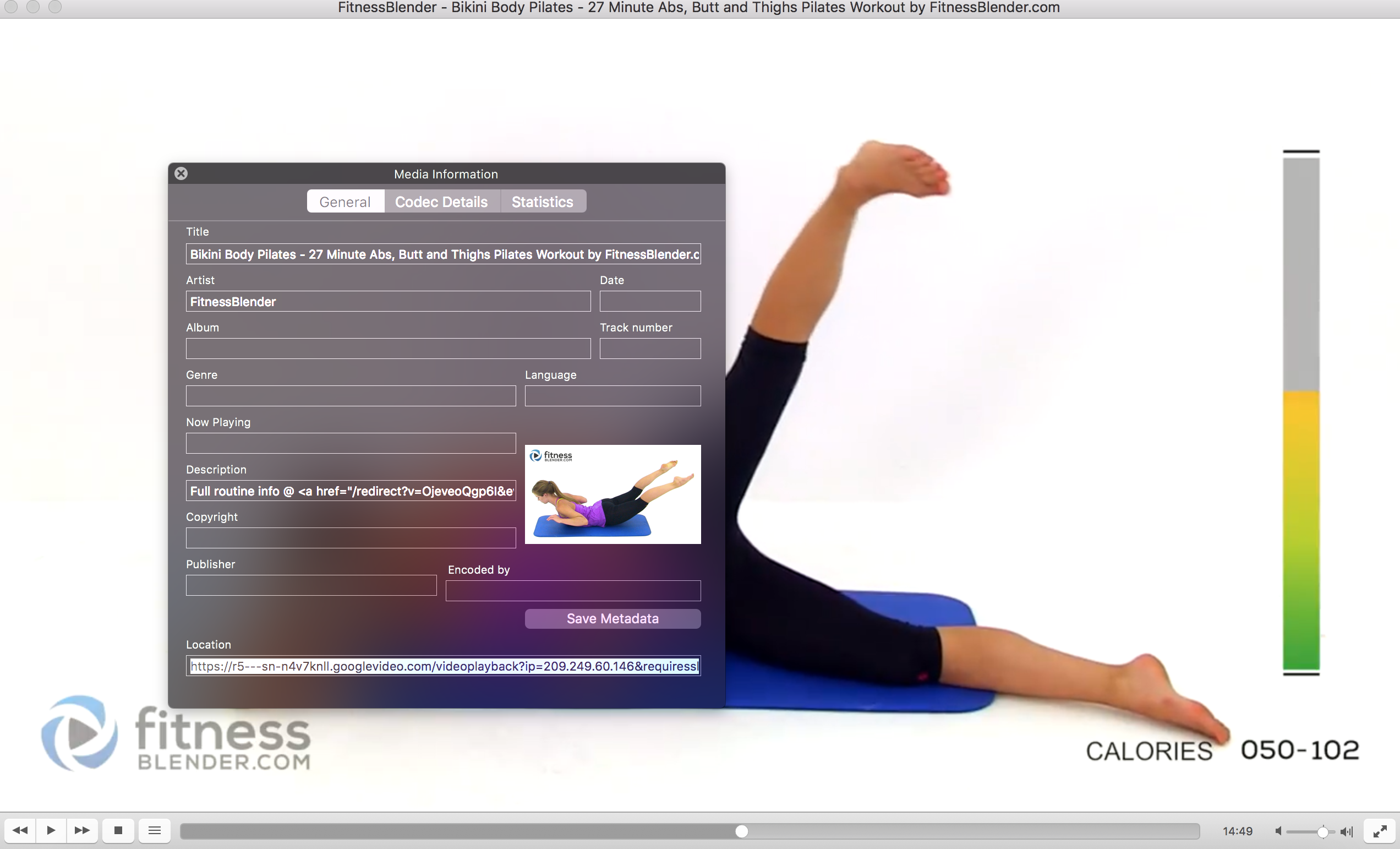
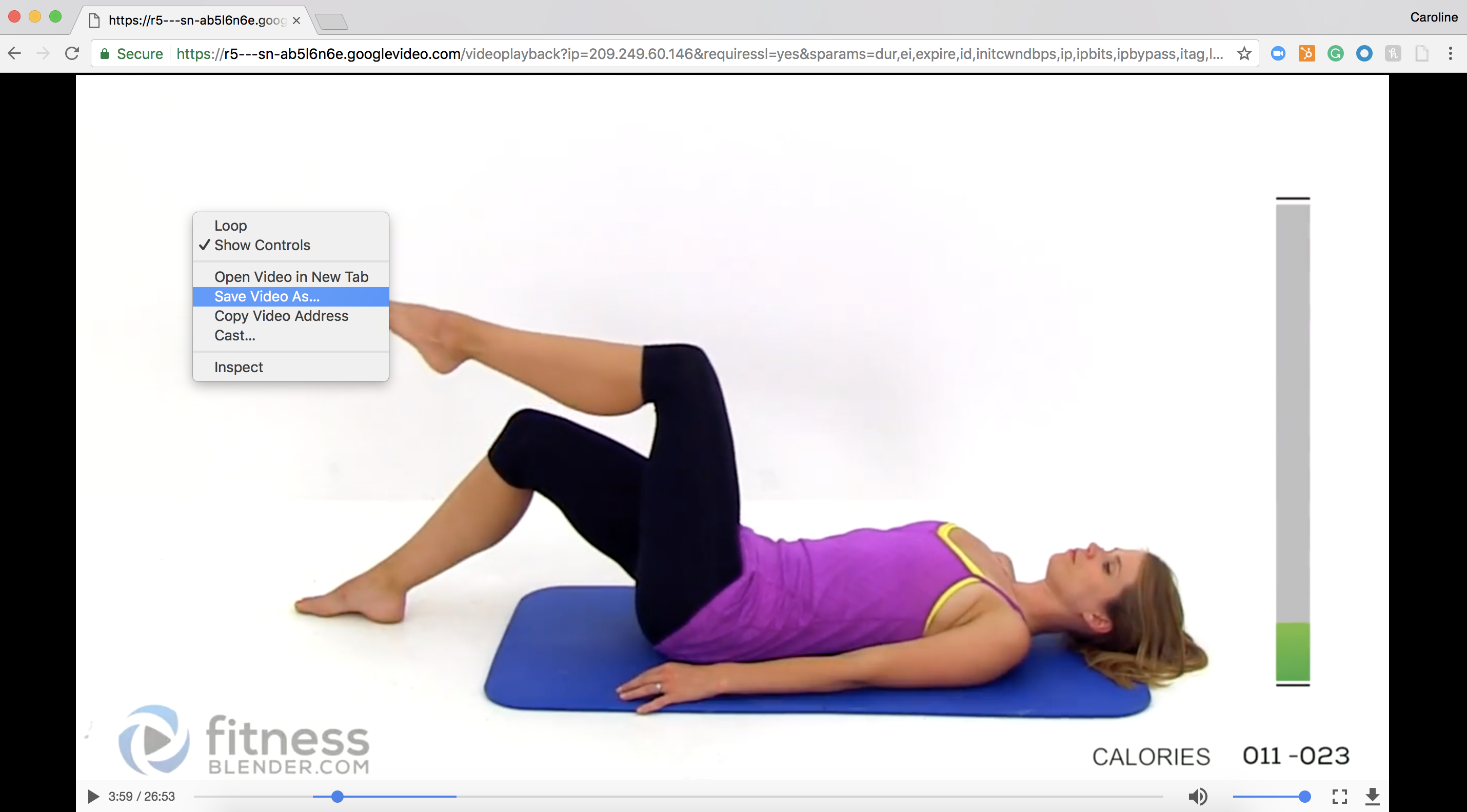
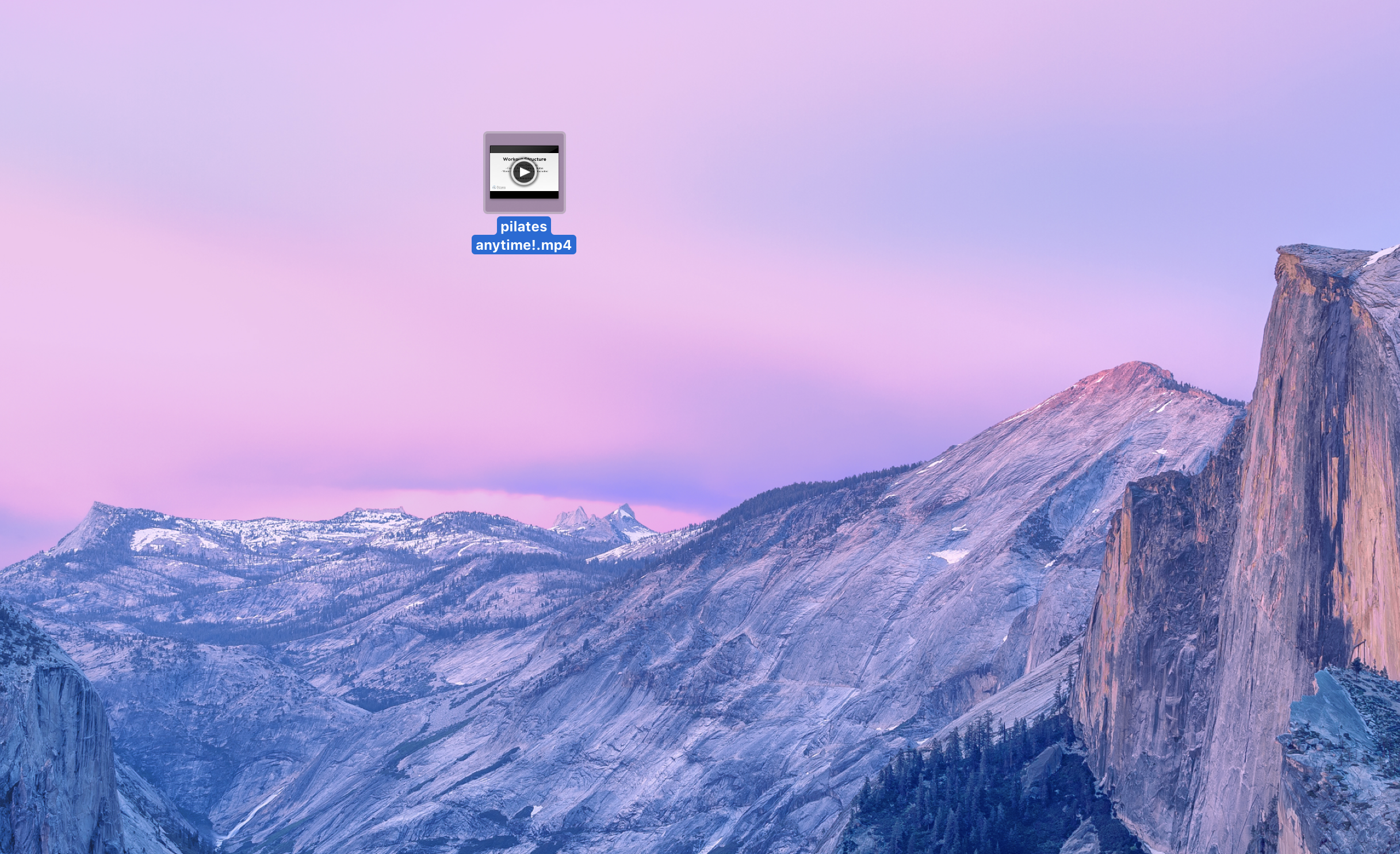
Download MP3 from YouTube on Desktop
GenYouTube is the easiest and quickest way to convert YouTube videos to MP3 downloads, particularly because you can do it from the YouTube video. Here’s how:
- Find a video on YouTube you want to convert.
- In the URL, add the word “gen” right before the word YouTube (e.g. http.://www.genyoutube.com/watch?…)
- This URL will lead you to the same video on GenYouTube’s page. Scroll down the page, and see your options for audio and video formats (including 3GP, WEBM, MP4, M4A).
- Select “MP3” to immediately start download.
Download MP3 from YouTube on Mobile Phone
You can also visit GenYouTube’s website from your mobile phone, and download from there.
Option 1 (search from YouTube):
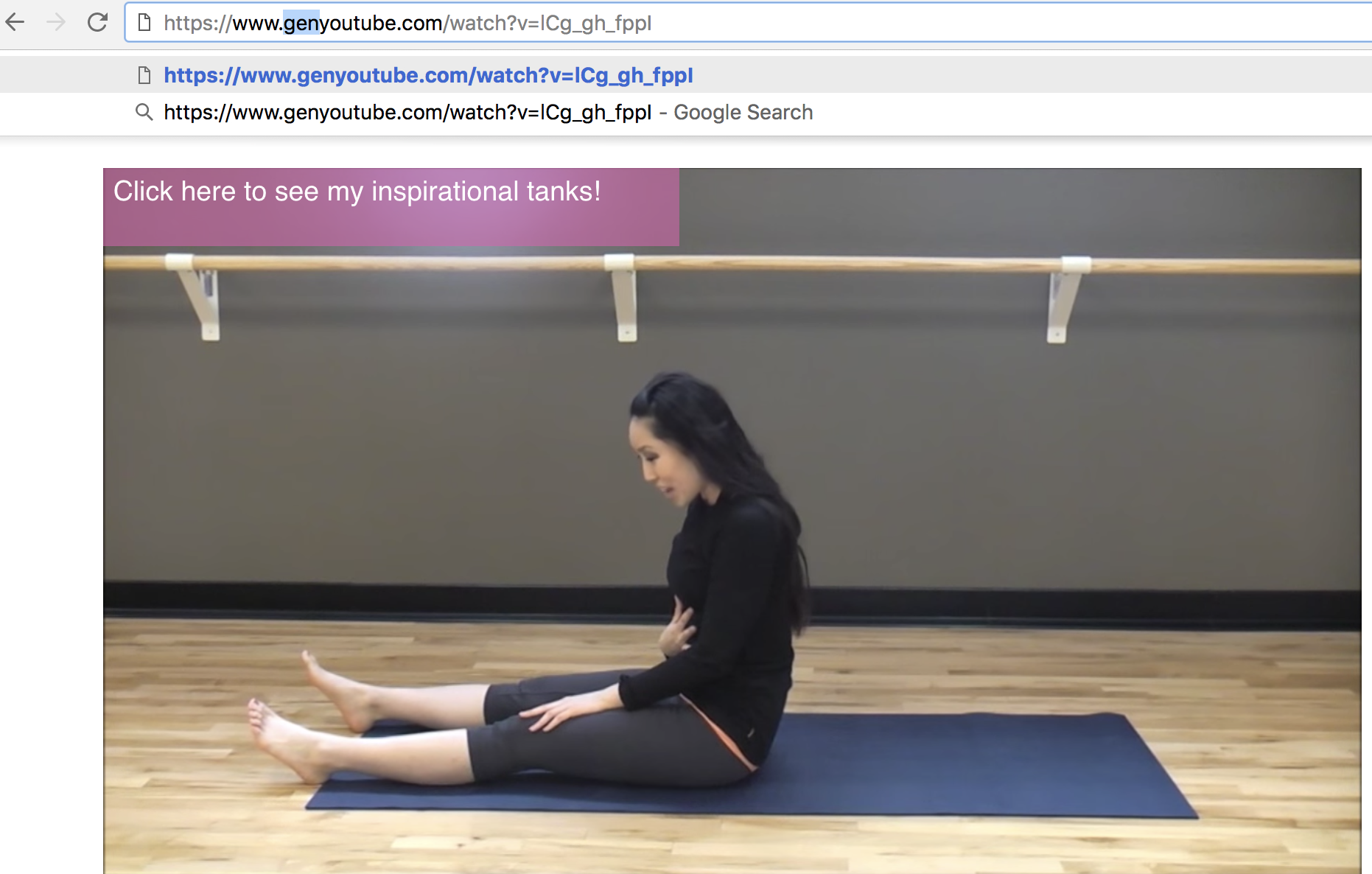

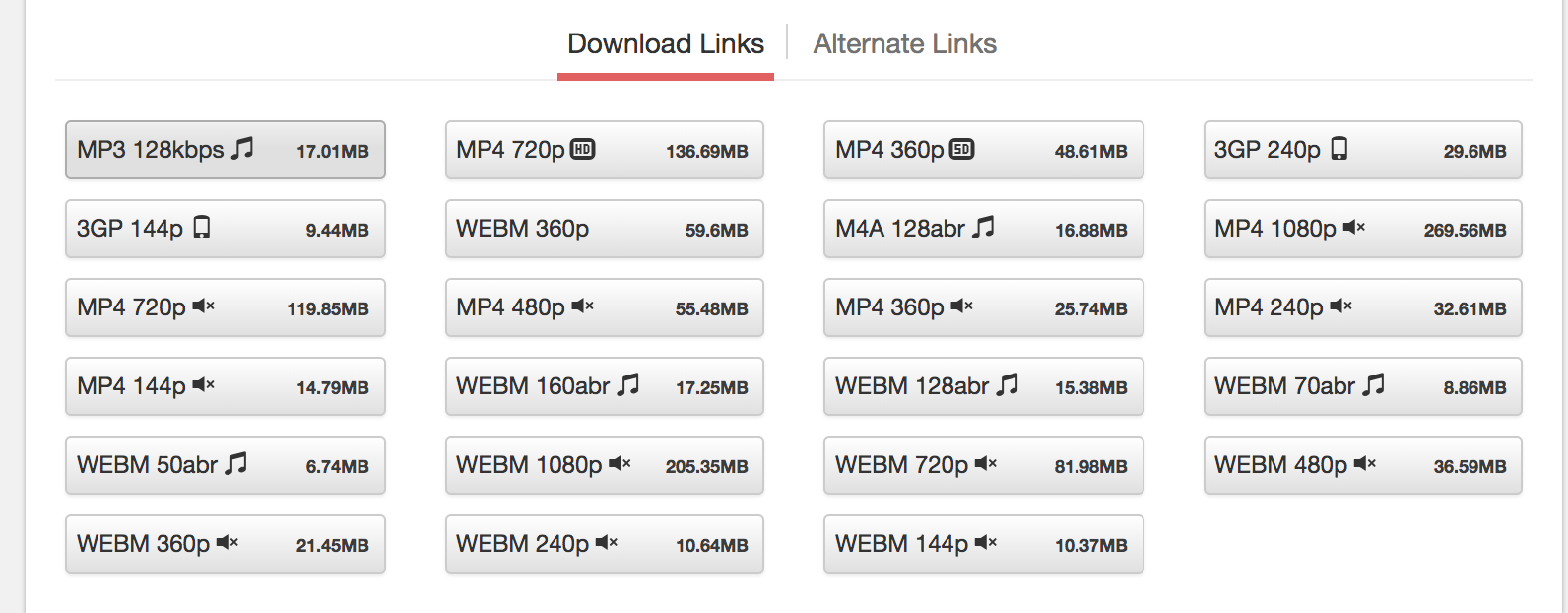
Option Two (search from GenYouTube … then follow same instructions as above):
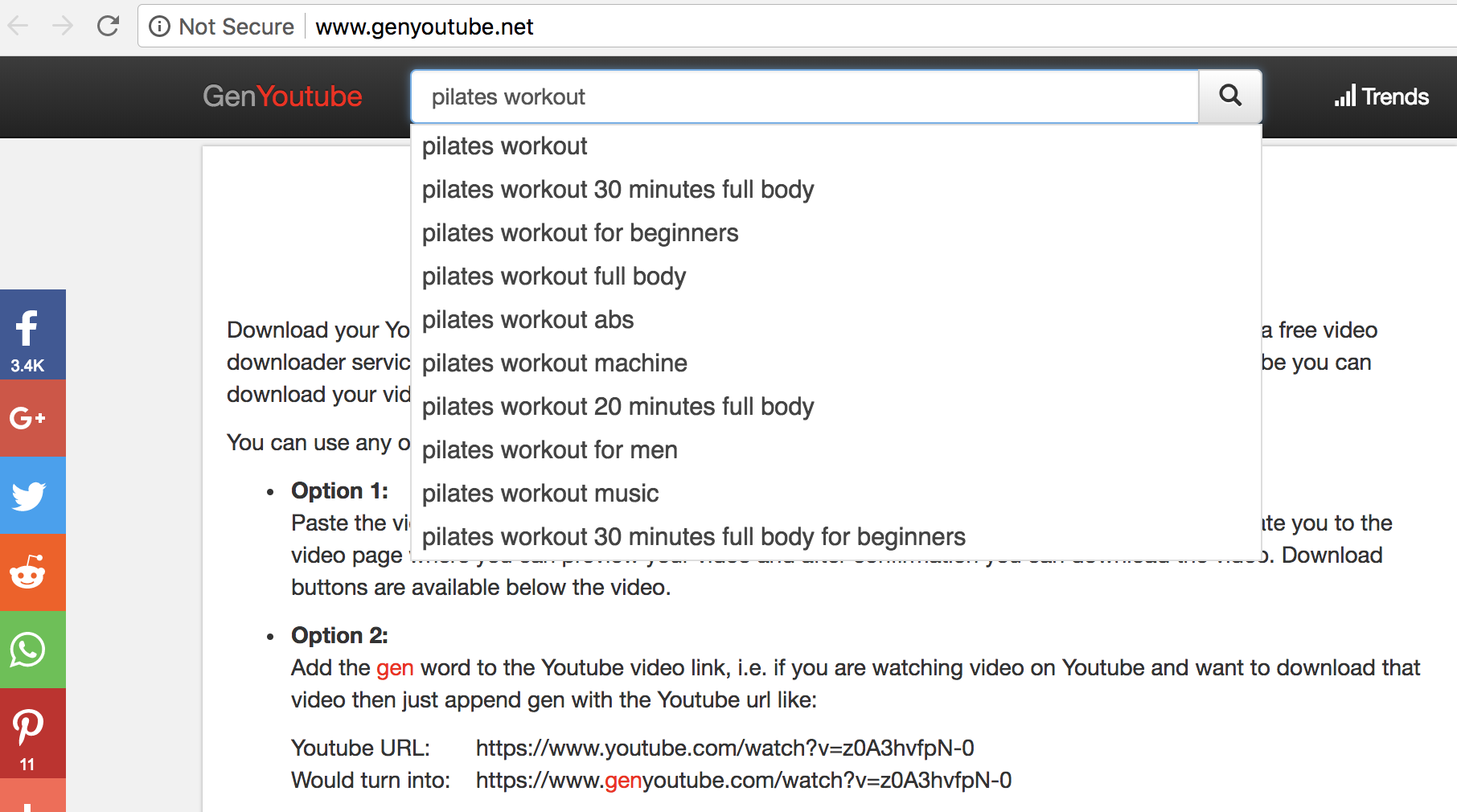
And that’s it! You’re all set to listen and watch your favorite YouTube videos wherever, and whenever, you want.
![]()






