
Have you ever looked through your Instagram feed and wondered how some people make their photos look so darn good?
Whether I’m looking at drool-worthy photos posted by food brands or crisp, gorgeous shots of full-time Instagrammers (yes, that’s a real job), I’ve had my fair share of photo envy.
When it comes to posting on Instagram, photo quality is everything. How good your photos are will make or break your presence. If you take great photos and edit them exquisitely, I promise you will be much closer to amassing the thousands of followers you’re hoping for.
Download the complete guide to using Instagram for business and marketing here.
But don’t be intimidated — in fact, we have good news for you: Editing photos well on Instagram doesn’t take a whole lot of time. It’s all about taking great photos, using the right photo editing apps, learning which filters work for which types of photos, and getting the routine down.
Let’s learn how to edit photos for Instagram so you can garner more followers and more engagement on your Instagram page. In this post, I’ll help you turn unedited photos — like the one on the left of Fenway Park at dawn — into ones that are much more compelling, like the one on the right.
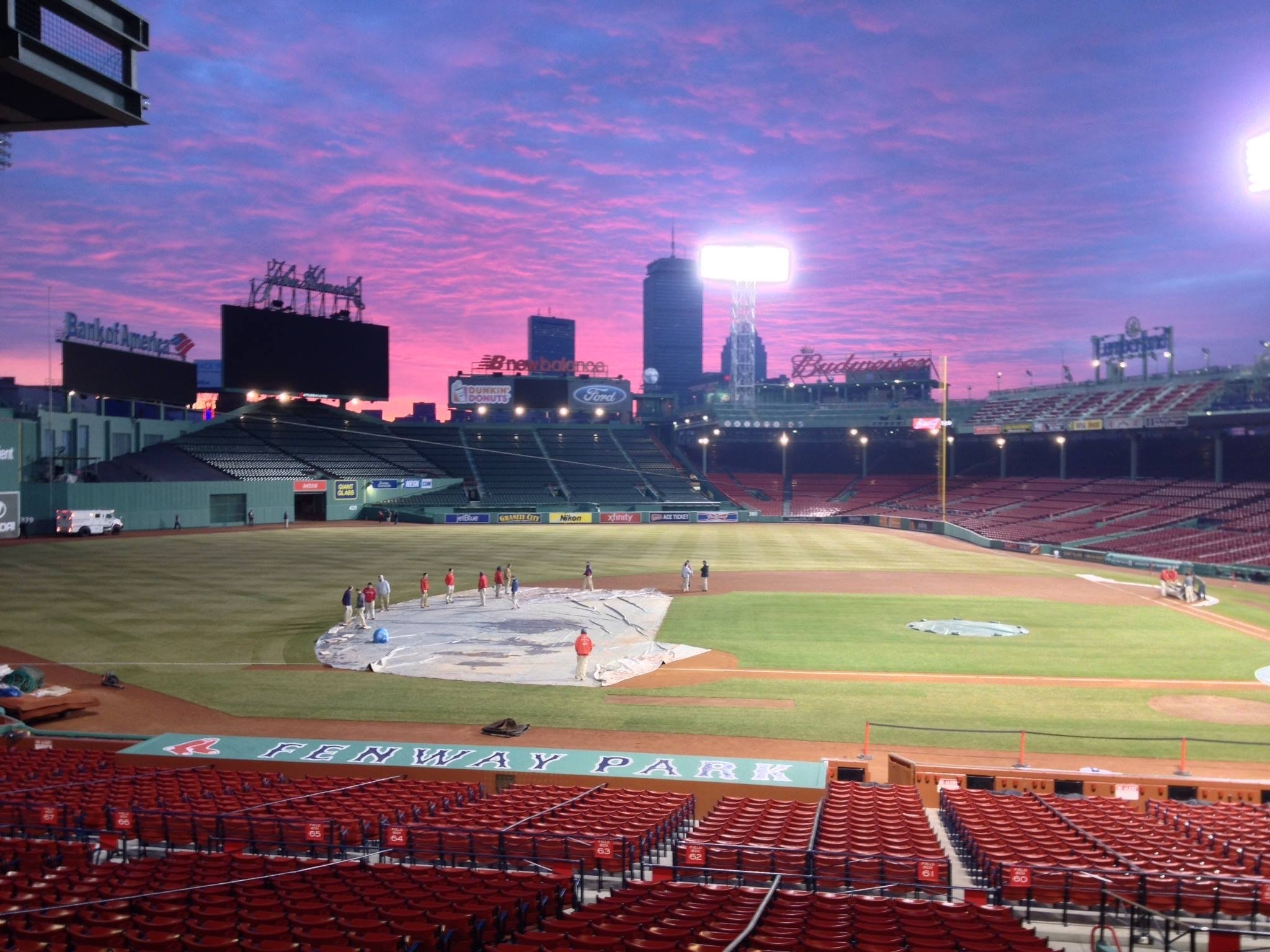
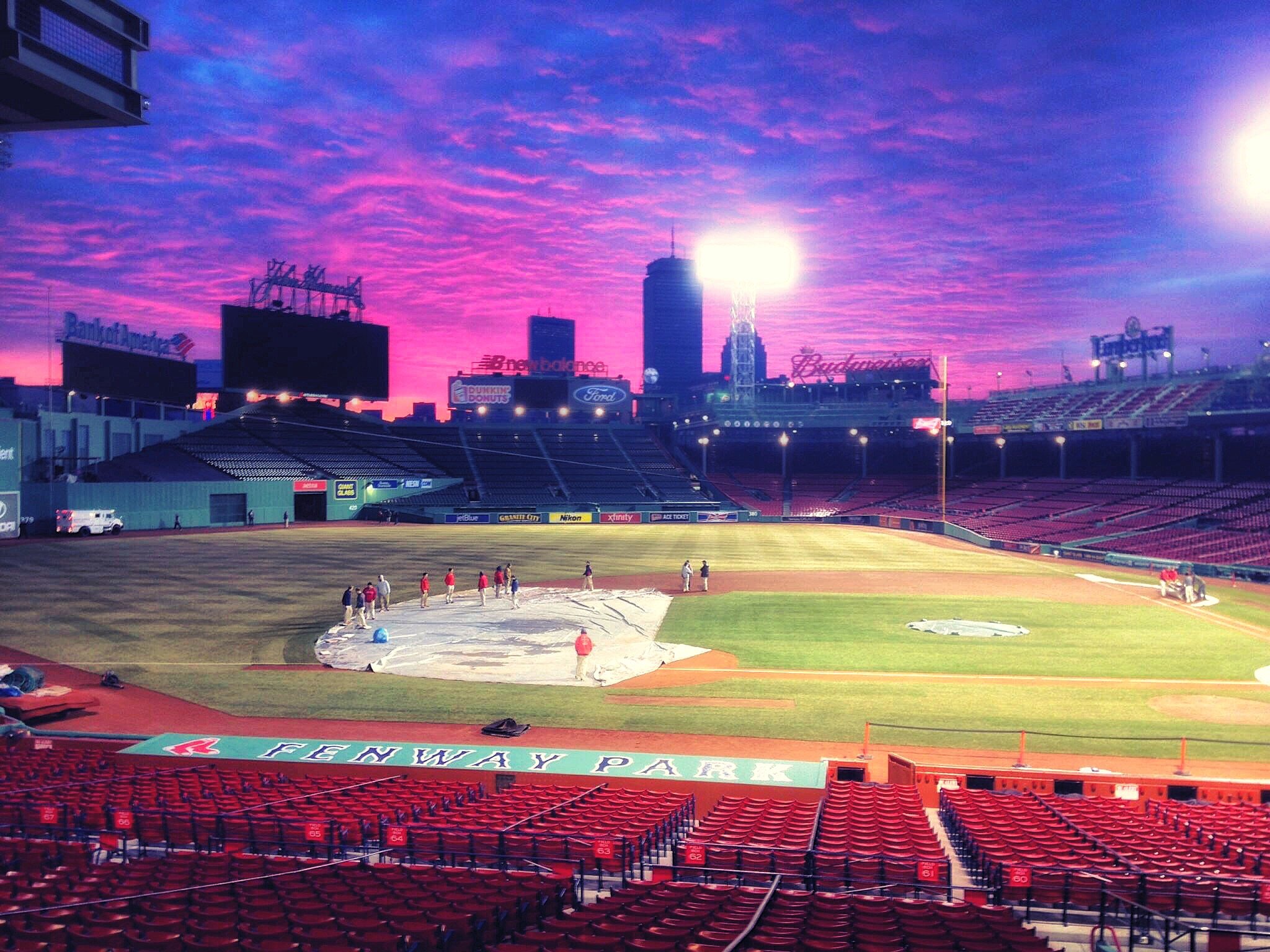
A Step-by-Step Guide to Editing Your Instagram Photos
Step 1: Start with a great photo.
No amount of editing is going to fix a photo that was poorly taken in the first place. When it comes to posting something awesome on Instagram, it’s all about photo quality — and that starts with a photo that’s great even before you tweak it.
You don’t need to be a photographer or take classes to take great photos for Instagram. All you really need is a smartphone and the willingness to learn some key tips for how to use it to take great photos. Start by reading through these 17 tips for taking great photos with your smartphone. This post will teach you how to line up your shots, find interesting perspectives, and take advantage of symmetry, patterns, “leading lines,” and more.
Step 2: Edit it using apps other than Instagram.
This step is optional but highly recommended. Before I even start editing a photo on Instagram, I edit it using one or two of the other great photo editing apps out there. Click here for a list of 11 of the best photo and video editing apps for mobile. Each of the apps on the list have different strengths, so it’s beneficial to use more than one on each photo.
For this particular photo, I used two apps: Afterlight and Snapseed.
Afterlight is available for $0.99 on both iOS and Android — and in my opinion, it’s well worth the dollar. I use it on almost every photo I post to Instagram. It’s not the fanciest app in the world, but it has all the features you need to do a basic photo edit — from controlling the color tones and adjusting exposure and brightness, to rotating and straightening the photo. While the Instagram app itself has some of these capabilities, Afterlight does have a few important features that Instagram doesn’t, like its Highlight Tool that brings the blue hues up. I find this gives photos a cleaner, fresher look.
For this particular photo, I did some basic editing tweaks on things like brightness, contrast, and highlights.
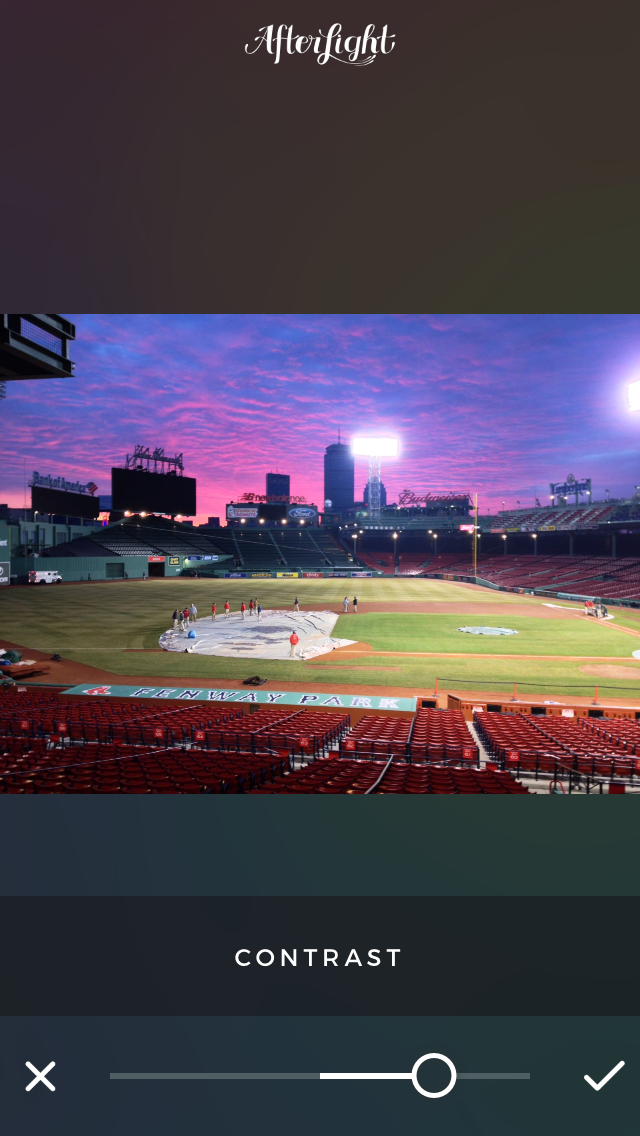
Next, I uploaded the photo into Snapseed, a free app on both iOS and Android that’s also great for basic image enhancements.
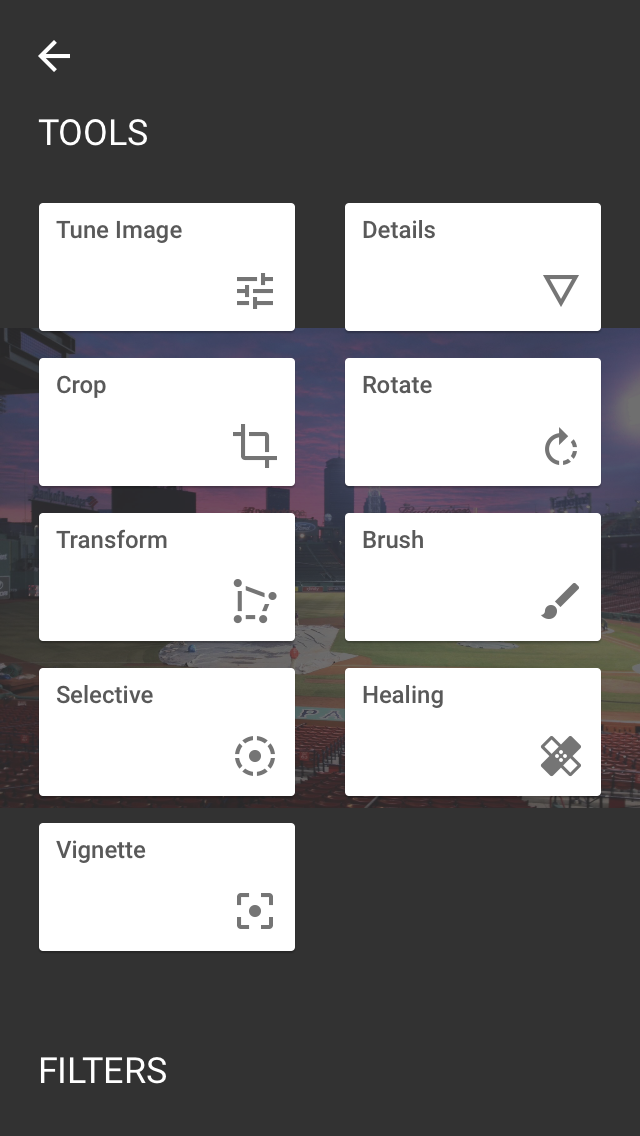
While Snapseed has all the classic adjustment tools, such as tuning, cropping, and straightening, its main selling point is its “selective” editing tool. This lets you pinpoint an area in a photo and adjust the brightness, contrast, and saturation of that single point in the photo. So if you want viewers to focus on a certain part of your photo — say, the clouds reflecting the beautiful colors of sunrise — then you can make those clouds more vivid.
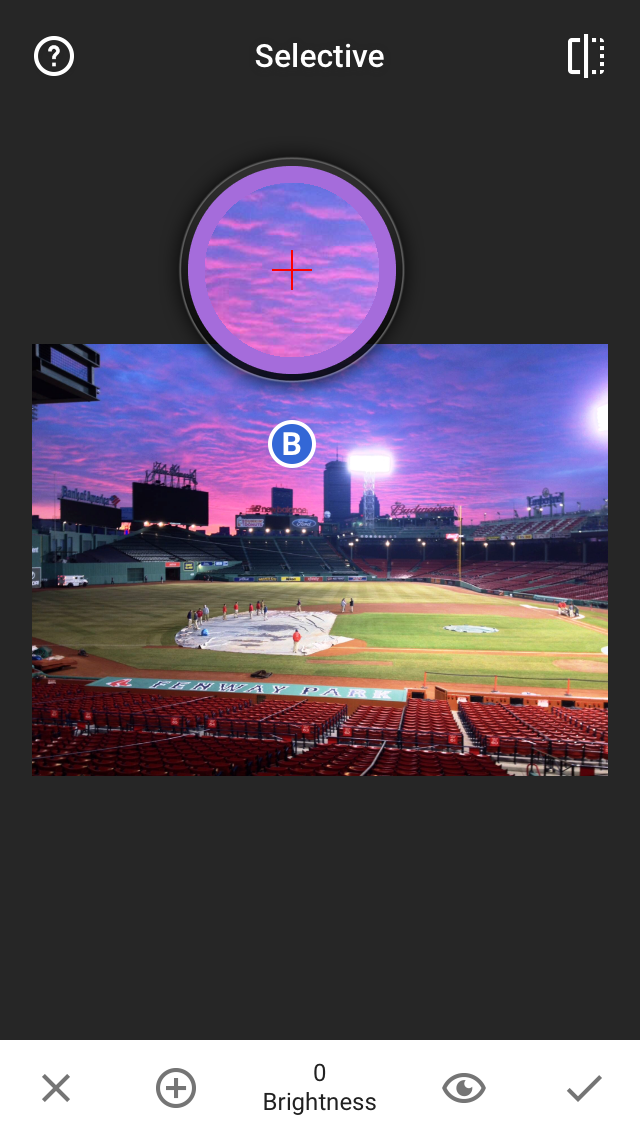
Snapseed also has a plethora of cool filters, like the “Drama” one below. Although I didn’t use any filters for this particular photo, there are some cool ones in there you can play around with.
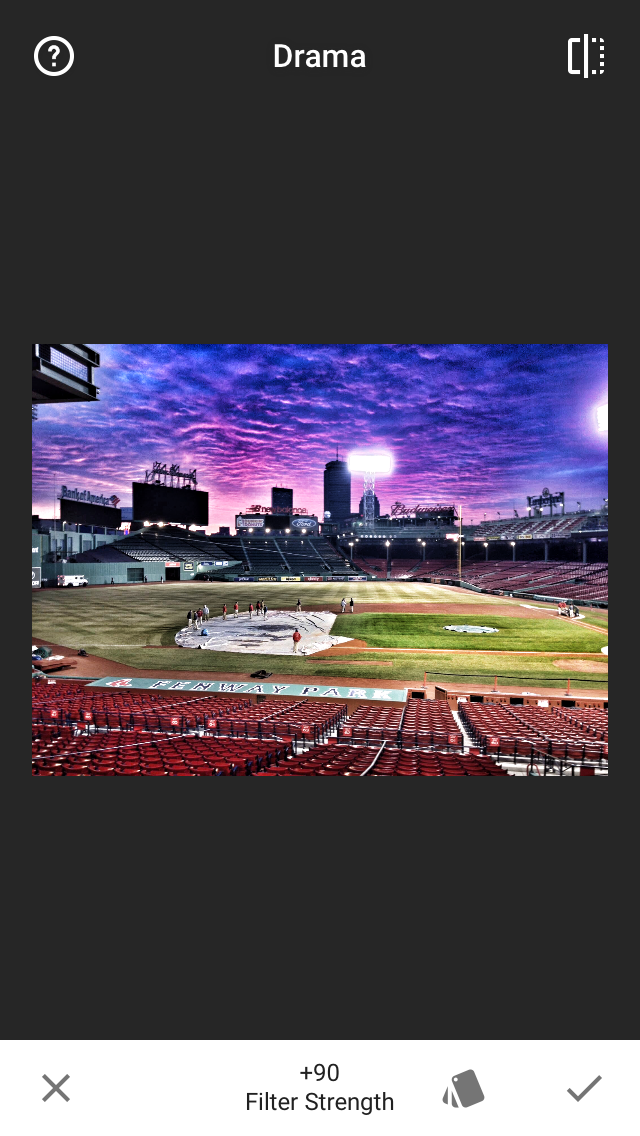
Once you’re done editing a photo in Snapseed, you can click “Save” and then “Export” to save it to your phone’s photo album.
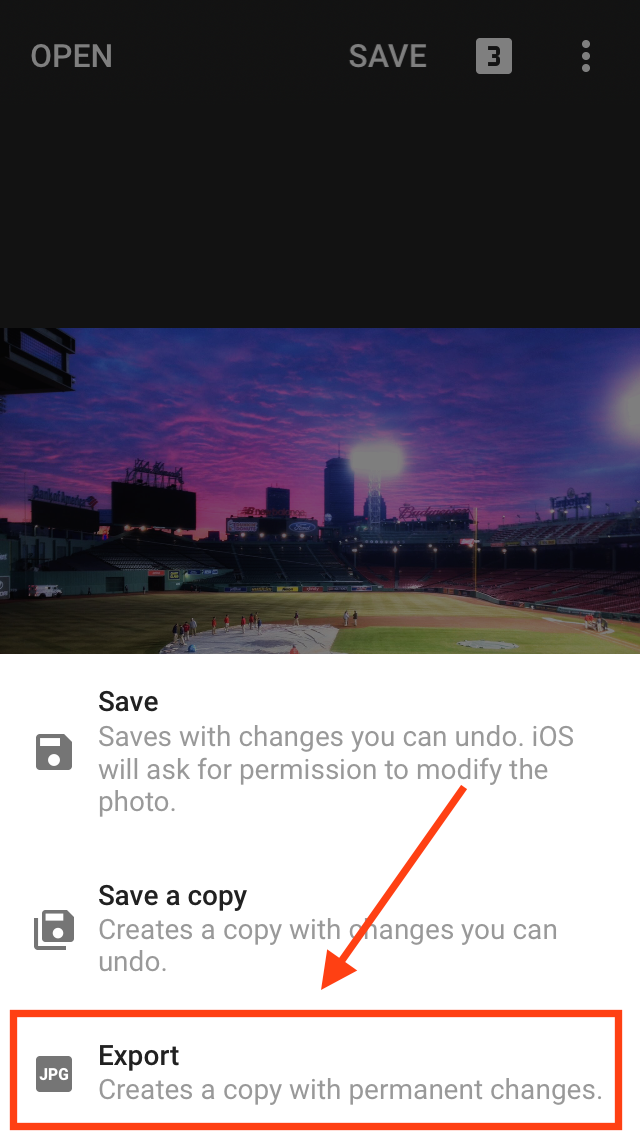
Boom. With a few tweaks using apps outside of Instagram, I’ve adjusted the original photo (left) to make it a little more striking (right).
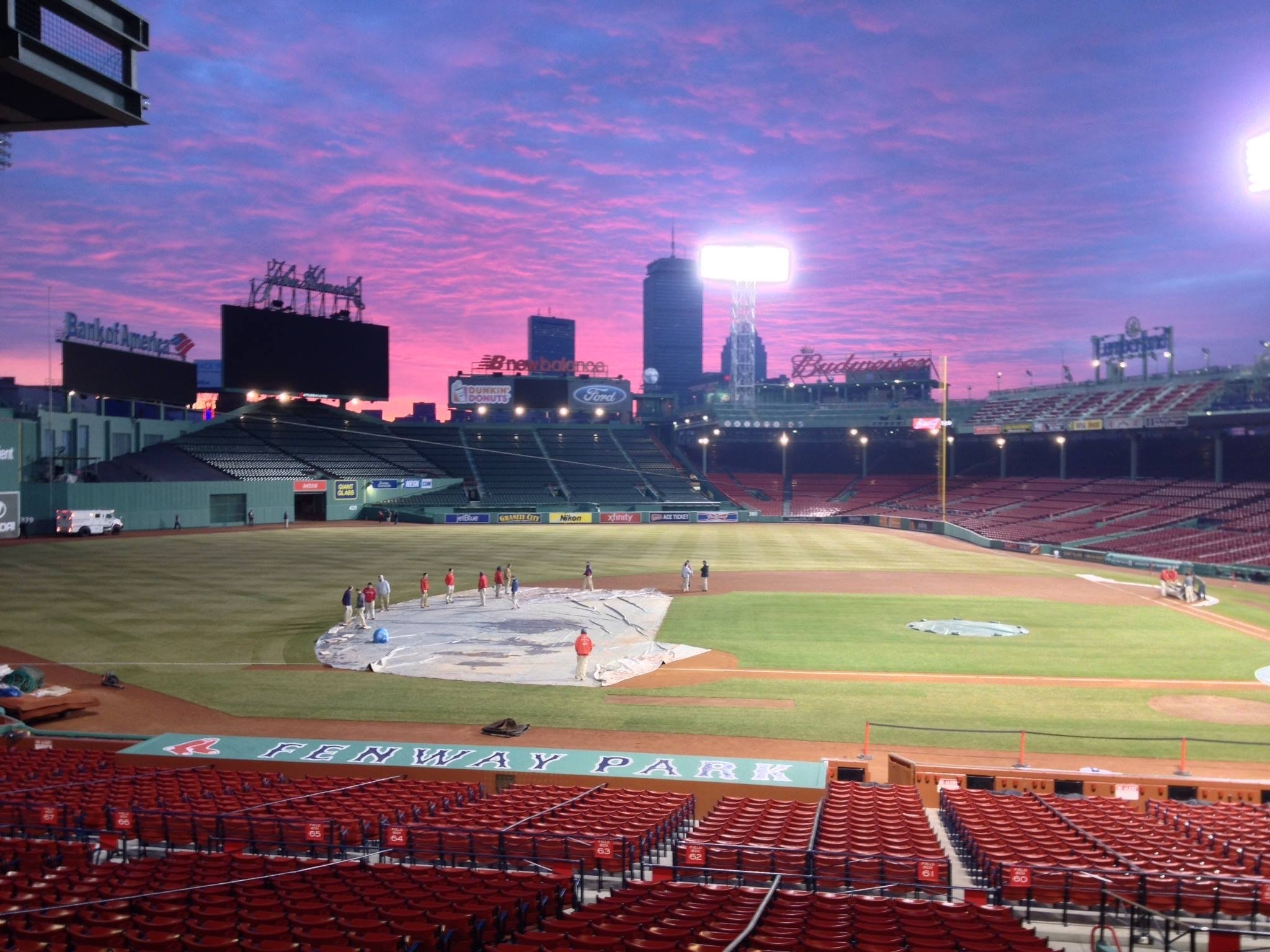

Step 3: Upload your photo to Instagram.
Now that we have a photo we’re ready to work with in Instagram, it’s time to upload your photo to the Instagram app. To do this, open the Instagram app and click the camera icon at the bottom center of your screen.

From there, select the photo you’d like to edit from your photo album. By default, it’ll go into “All Photos,” but you can click the downward arrow next to “All Photos” at the top of your screen to open a particular album if your photo is located somewhere specific.
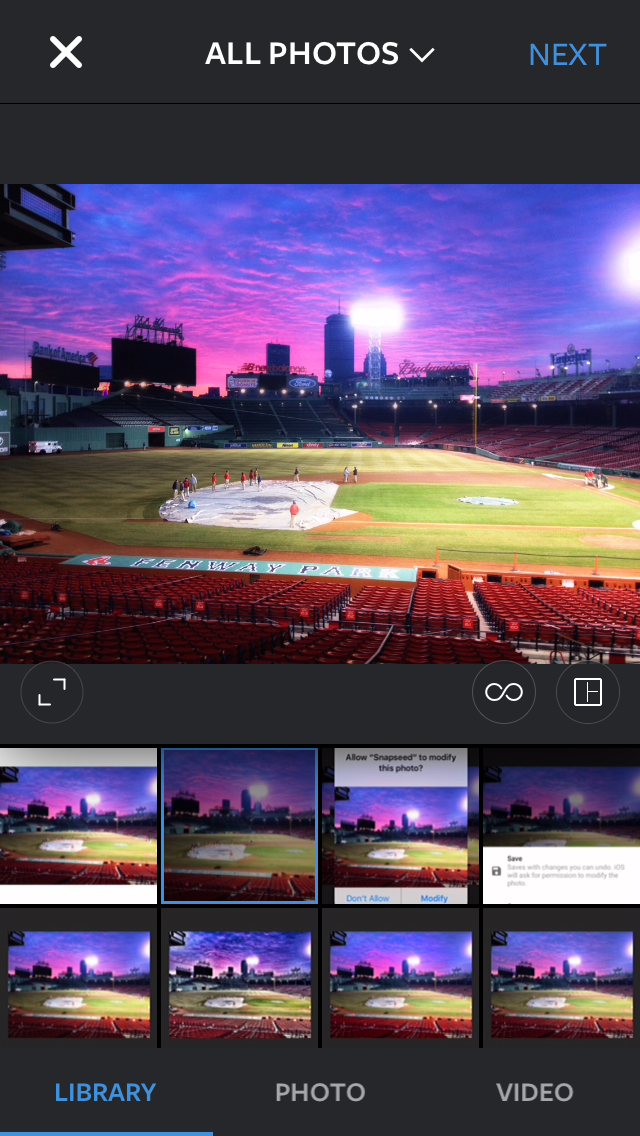
Pro Tip: Instagram will crop your photo as a square by default, but if you want to change it to its original width, simply press the “Expand” icon (two outward facing arrows) in the bottom left-hand corner of the photo once you’ve selected it.
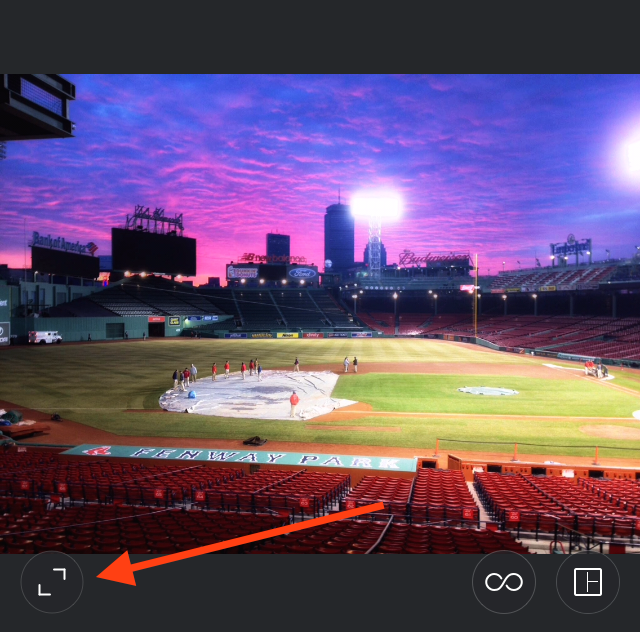
Click “Next” to begin editing the photo.
Step 4: Pick a filter.
Here’s where it gets fun. Now that you’re in editing mode in the Instagram app, the first thing you should do is pick a filter. Usually, I click through onto each and every filter, in order, and take note of which ones I like. Then, I’ll go back and forth between the ones I like until I settle on one of them. How’s that for scientific?
While slapping on a filter because it looks good is one way to do it, it is helpful to play around with each filter and get an idea of its specific purpose. From Lark to Crema to Valencia to Ginza, each filter has its own personality and hues that drastically changes the photo — not only how it looks, but how it feels. Take a look at these examples to see what I mean:
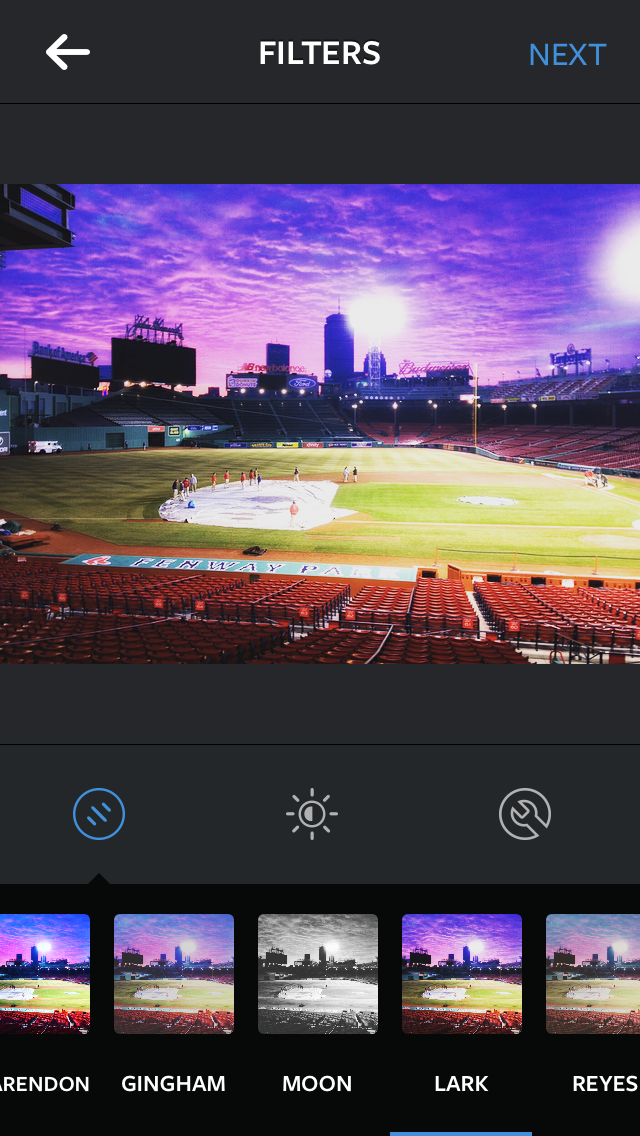
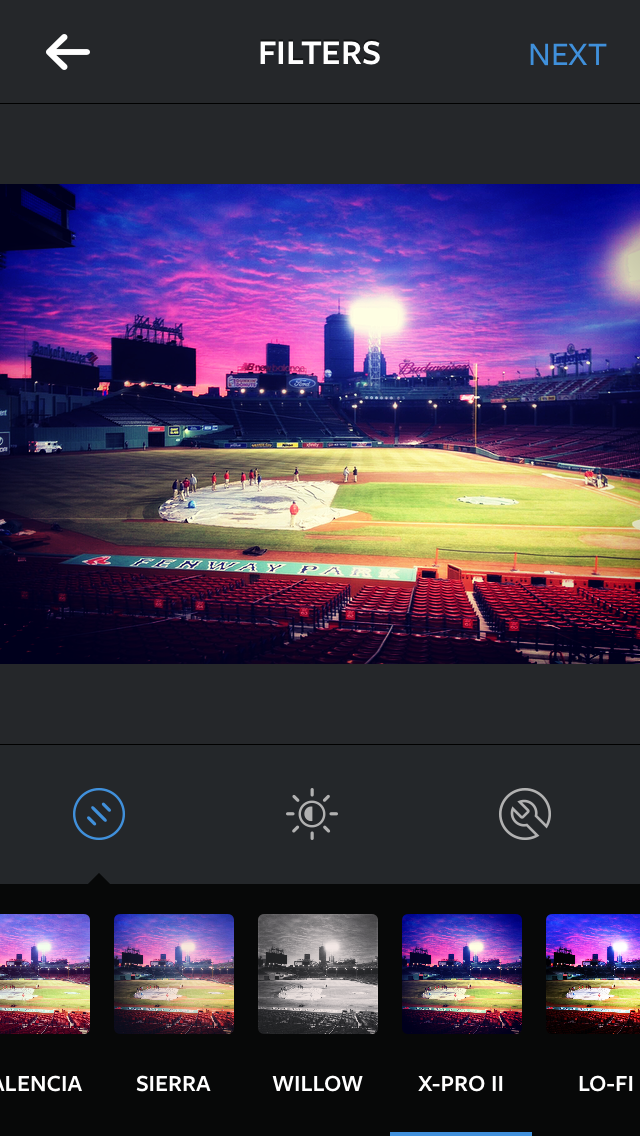
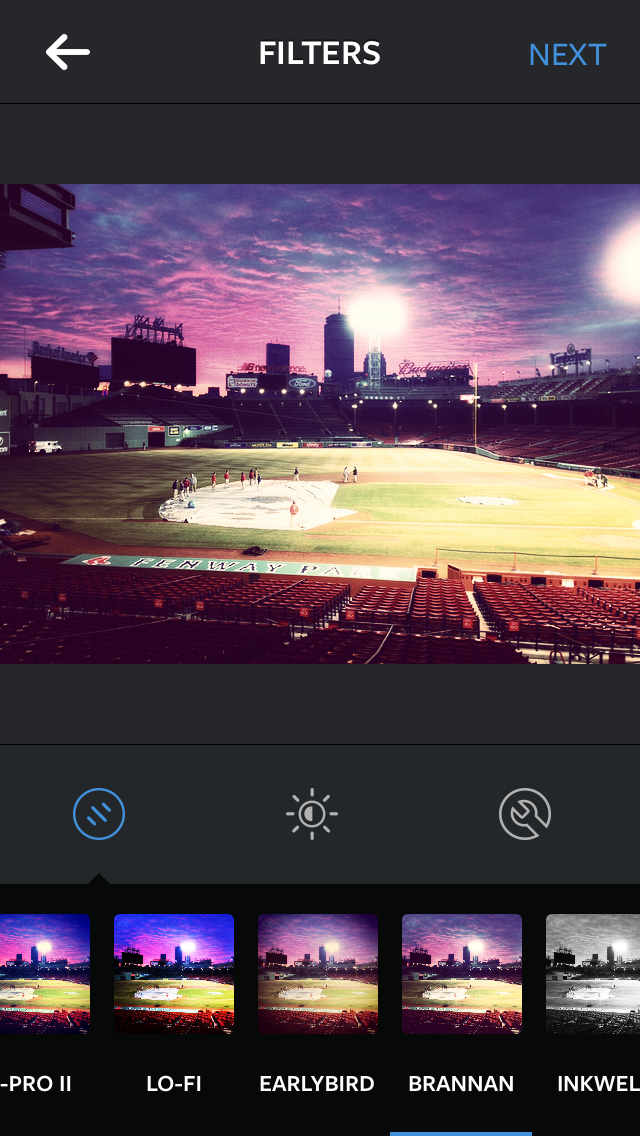
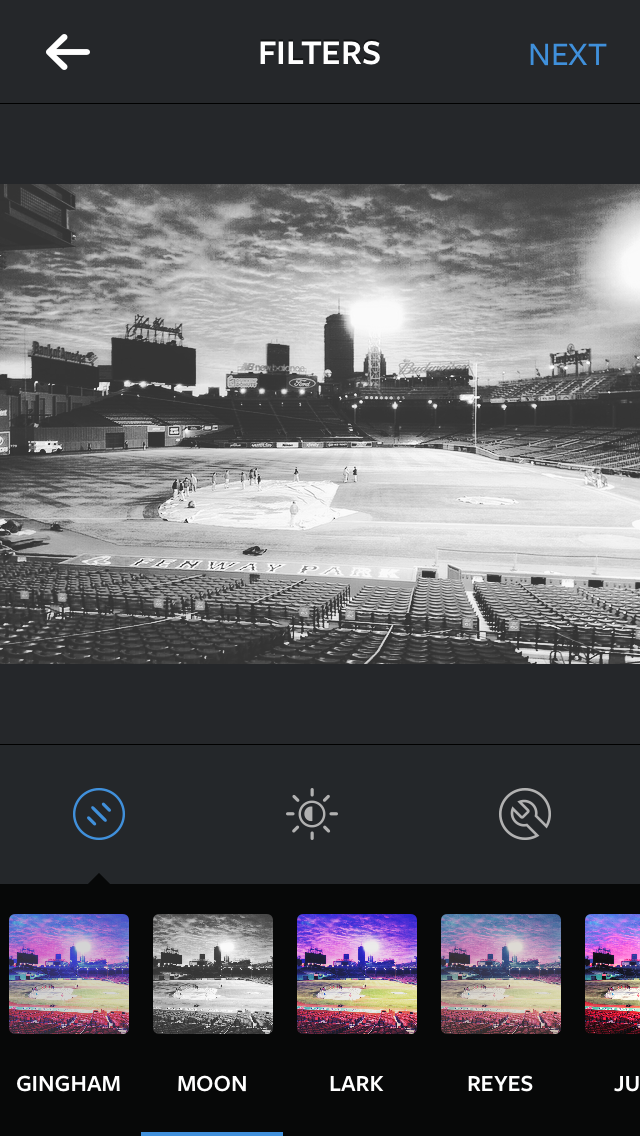
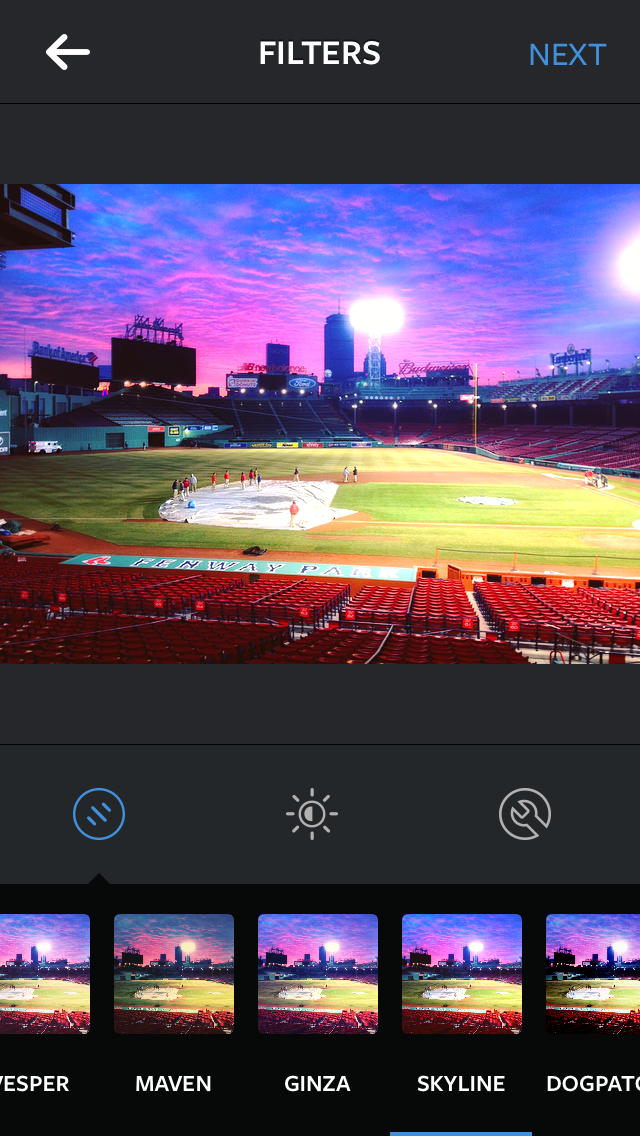
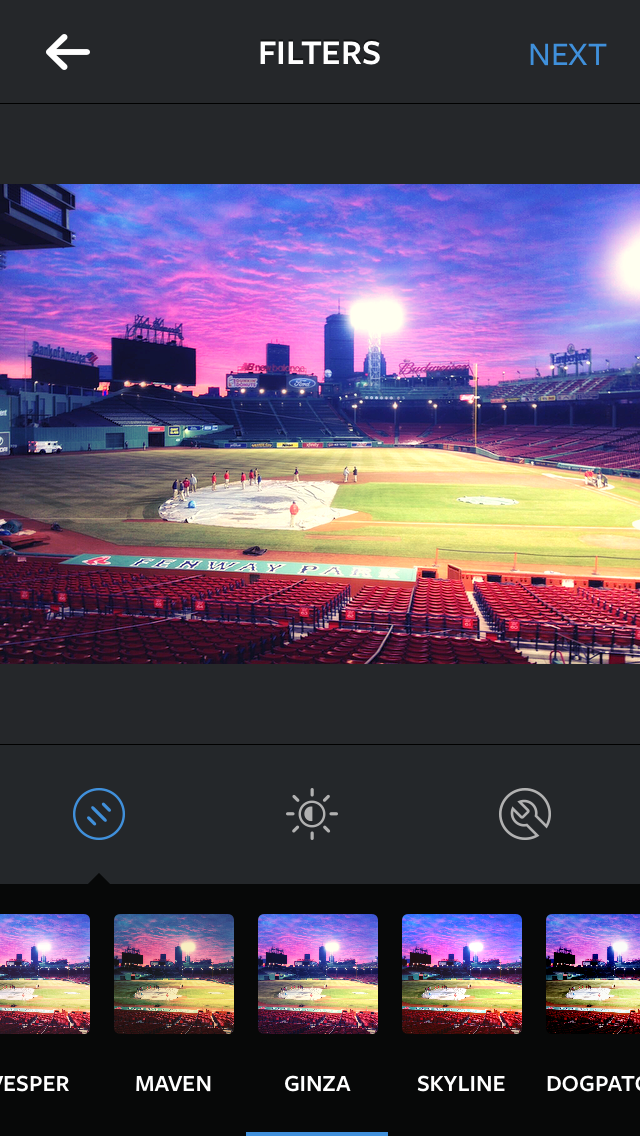
Here are a few of my favorite Instagram filters and how they change the look and feel of a photo:
- Lark: A filter that desaturates reds while pulling out the blues and greens in your photos, thereby intensifying it. Great for landscapes.
- Moon: A black-and-white filter with intense shadows that’ll give your photos a vivid, vintage look.
- Crema: A desaturated filter that gives your photos a creamy, vintage look.
- Valencia: A filter that warms the colors of your photo, giving it kind of an antique look without washing out color completely.
- X Pro II: A high contrast filter that makes colors pop and adds vignette edges, giving photos sort of a dramatic affect.
- Lo-Fi: This filter adds high saturation, rich colors, and strong shadows to your photo. Great for photos of food.
- Brannan: A filter with a metallic, grey-ish feel that richens deep colors while softening neutrals. Warning: It always makes your photos look highly edited.
Everyone has their favorites, so as you use Instagram more and more, keep experimenting and learning about your own filter preferences for every type of photo you take, whether they’re landscapes, close-ups, portraits, or something else.
For this particular photo, I chose the Skyline filter because I like how it gave the whole photo a glowing, surreal look, and how it made the rich purples and pinks of the sunrise pop.
Pro Tip: As you begin learning your filter preferences, you can reorder your filters and even hide the ones you don’t use. To do either of these things, scroll to the very far right of your filters options and click “Manage.”
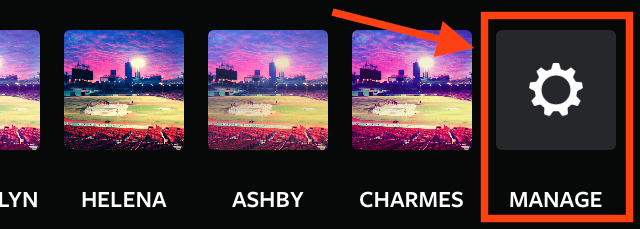
To reorder your filters, simply hold your finger down on the three grey lines on the far right of the filter you’d like to move, and drag it to reorder.
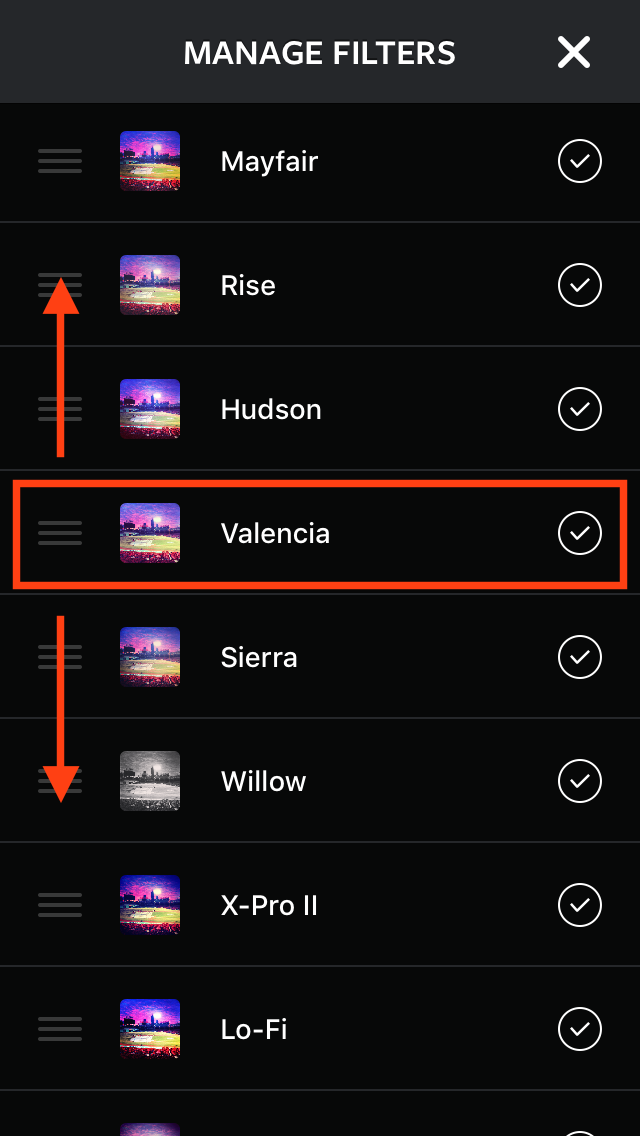
To hide filters you don’t use, deselect them by tapping on the white check mark to the right of the filter.

(Read this blog post for more Instagram hacks, features, and tricks like that one.)
Step 5: Adjust the lux.
The what? If you’ve ever edited a photo on Instagram, you’ve likely used the lux feature before, even if you weren’t sure what it’s called. Lux is a feature that makes your photos more vibrant and brings out the smaller details.
Once you’ve selected a filter, turn lux on by tapping the sun symbol below your photo and above your filter options.

Then, use the slider to adjust the lux, which will adjust the contrast and saturation of your photo. I usually slide it up and down until I settle on what looks best. Tap the check mark when you’re done and it’ll take you back to the filters page.
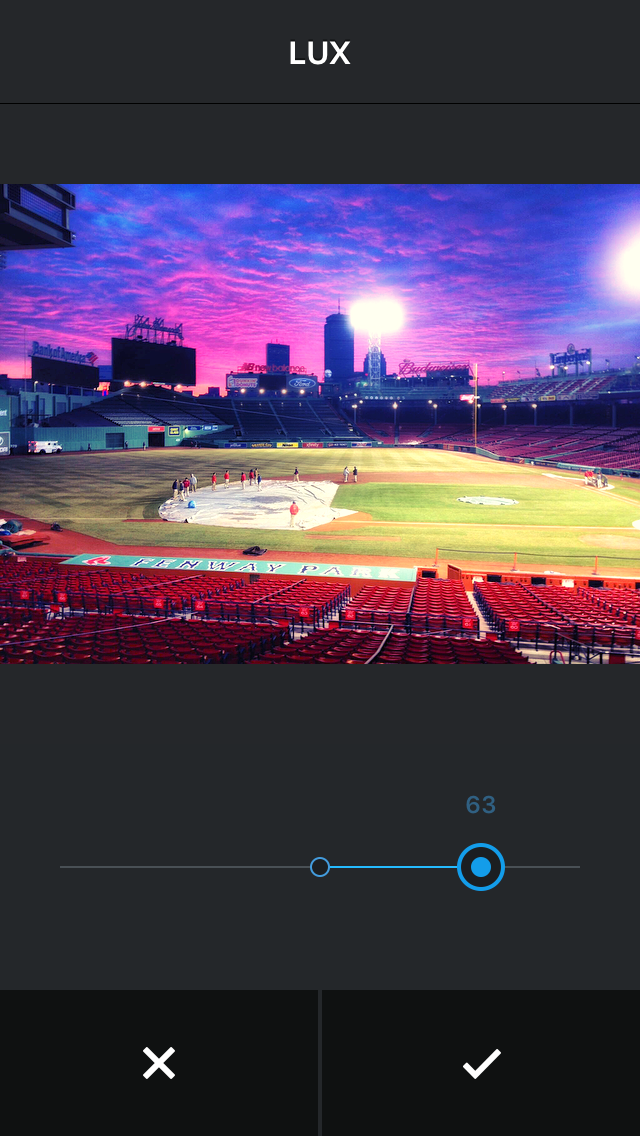
Step 6: Use the simple editing tools.
Next, open up Instagram’s simple editing tools by tapping the wrench icon below your photo on the right-hand side.
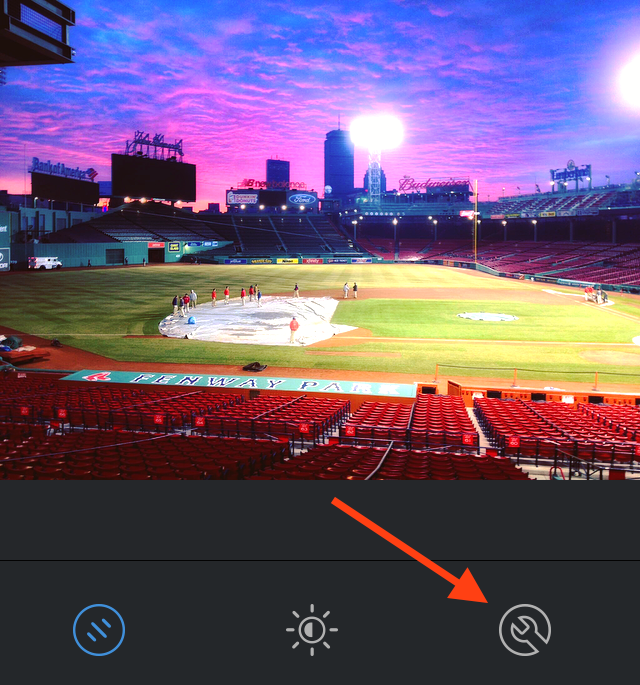
From here, you can adjust a number of settings, including alignment, brightness, contrast, structure, warmth, saturation, highlights, shadows, and sharpness. I usually go through each setting one by one until I’ve adjusted the photo to my liking.
To adjust each of these settings, click on the icon at the bottom of your screen, use the slider to find a “sweet spot,” and then tap the check mark when you’re done. If you adjust the slider and realize you don’t want to make any changes, simply tap the “X” and it’ll exit from that setting without saving any changes.
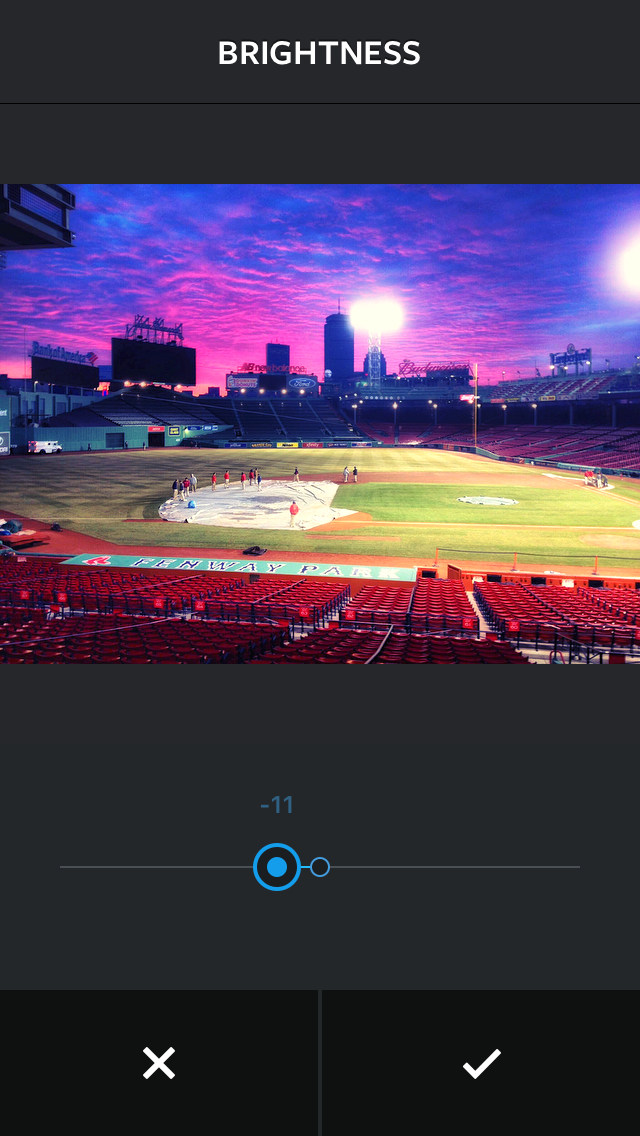
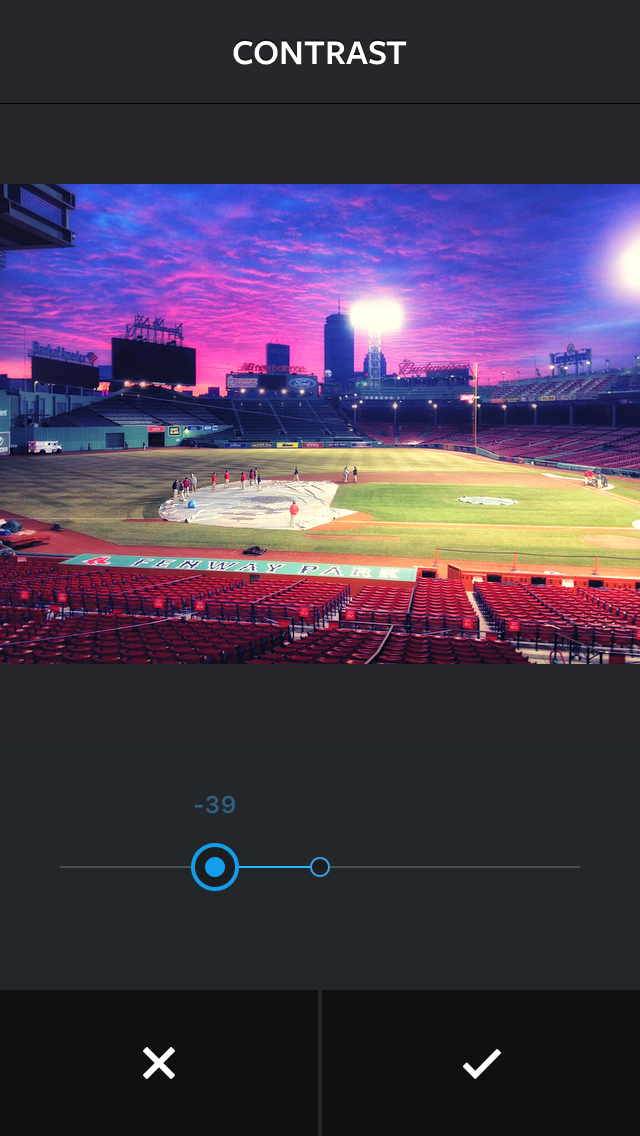
Once you’ve made all the changes in Instagram’s tools that you’d like, click “Next” in the top right-hand corner of your screen.
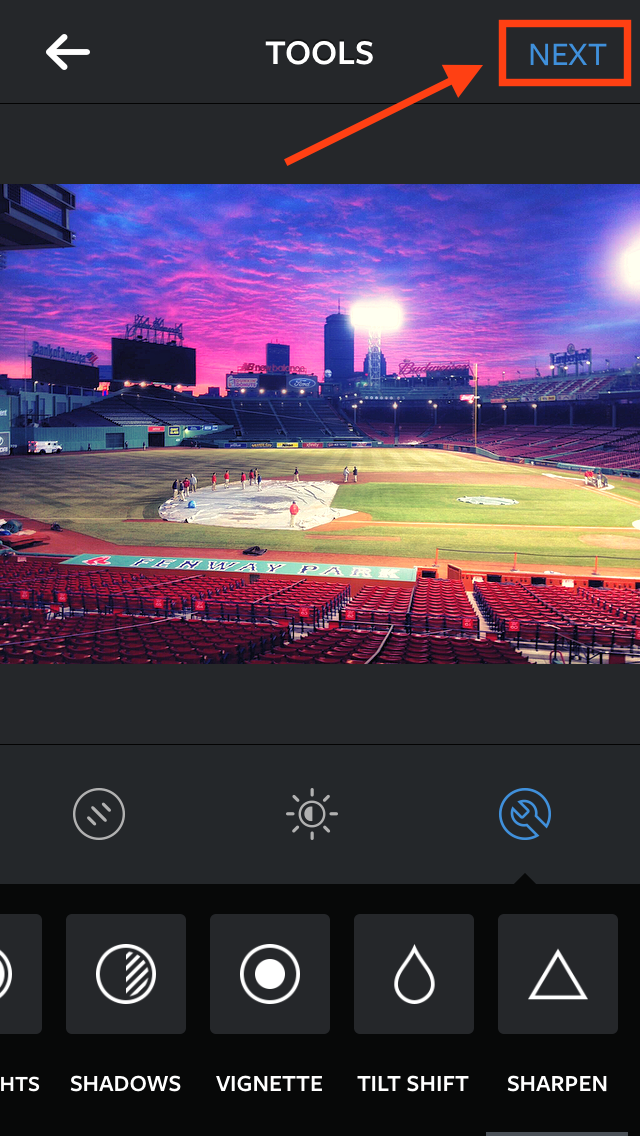
Step 7: Either post your photo immediately, or save it to post later.
Alright — at this point, you have two options.
Option 1: Post your photo immediately.
If you’re ready to post your photo now, then go ahead and post it by adding a caption, a geotag, tagging any relevant Instagram users, and clicking “Share.”
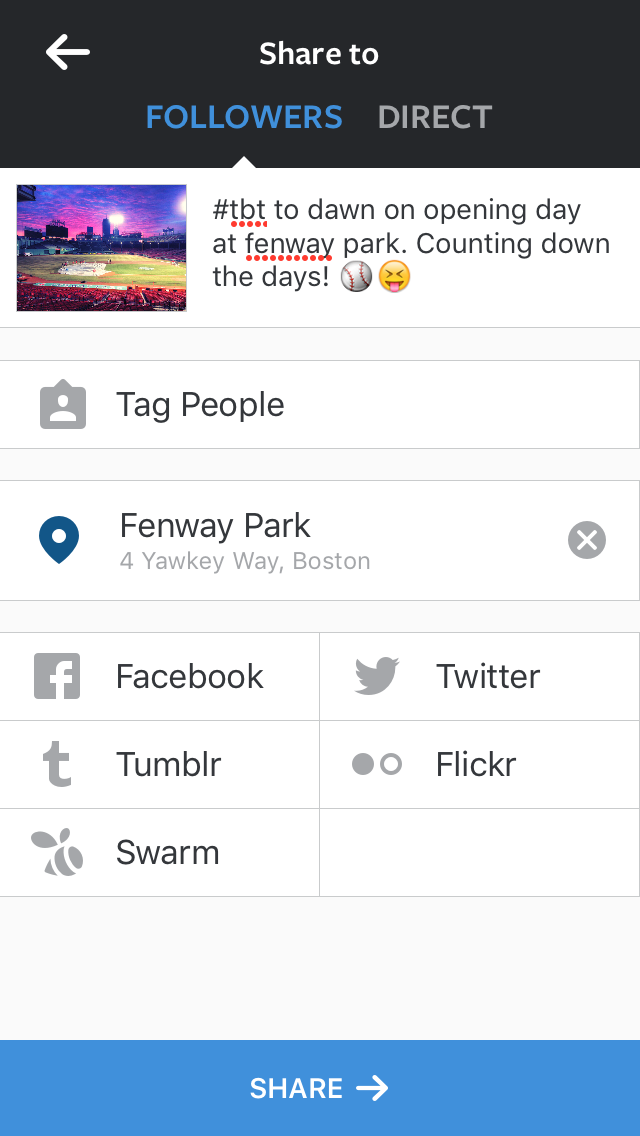
Option 2: Save it to post later.
If you’re not ready to post it now, but you wanted to get a head start on editing it so you could post it in a pinch, then you can save the photo with the edits you made in Instagram without posting it — thanks to a little hack.
Ready? To use Instagram as a photo editor without posting anything, all you need to do is publish a picture while your phone is on airplane mode.
First, you’ll have to be sure you have “Save Original Photo” turned on in your settings.
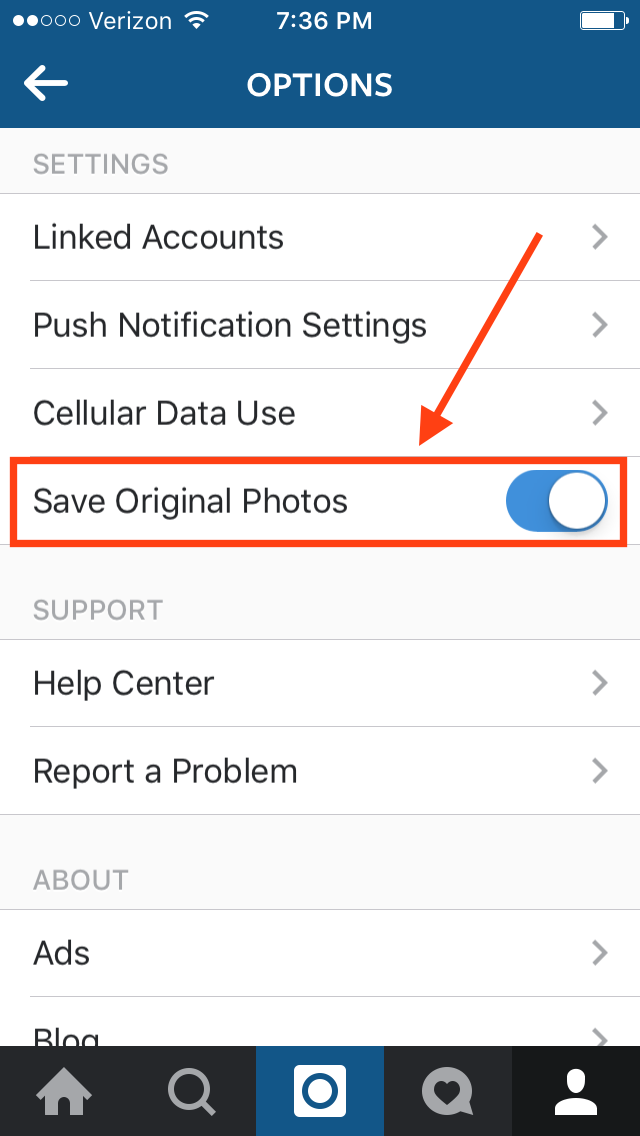
Then, turn on airplane mode. Here’s how to do that:
- To turn on airplane mode on an Android device: Swipe down from the top of the screen. Then, swipe from right to left until you see “Settings,” and then touch it. Touch “Airplane Mode” to turn it on.
- To turn on airplane mode on an iPhone/iPad: Swipe up from the bottom of the screen and click the airplane icon. Or, go to “Settings” and then “Wi-Fi,” and switch “Airplane Mode” on.
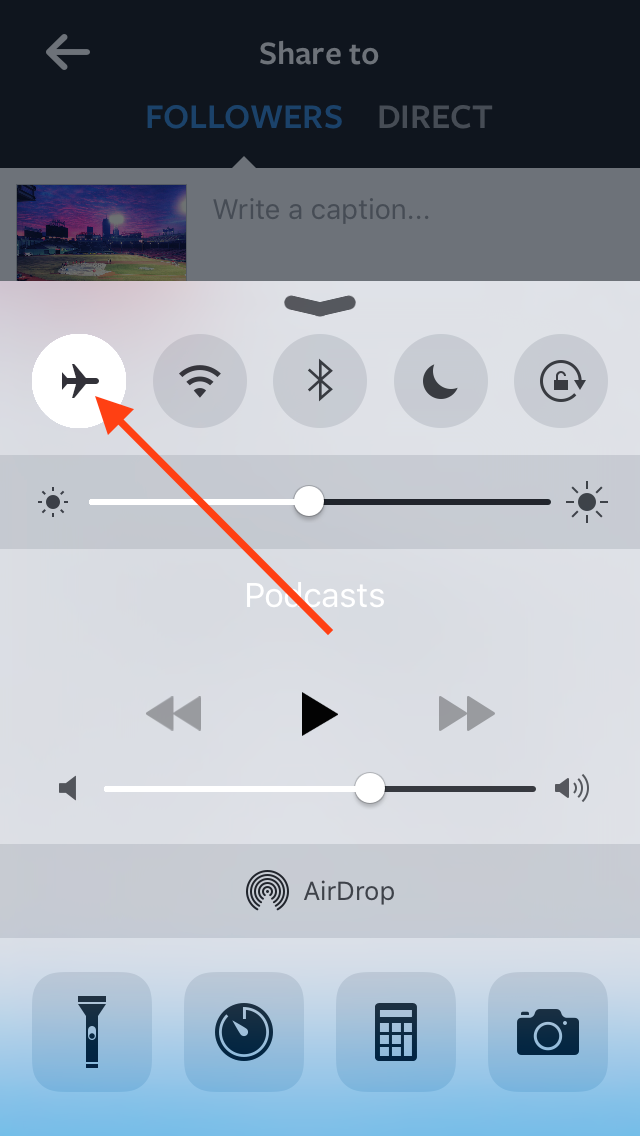
Then, go back to your editing screen and press the “Share” button at the bottom. An error message will appear saying the upload failed, but rest assured the photo will be saved automatically to your phone’s photo gallery.
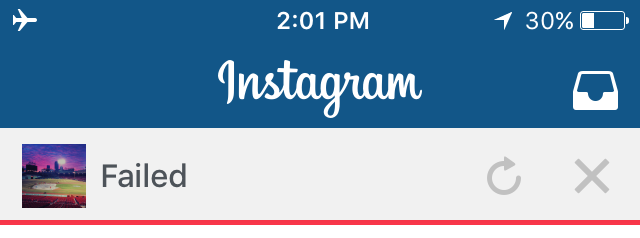
(Read this blog post for more Instagram hacks, features, and tricks like that one.)
Pro tip: Want to edit a whole bunch of photos ahead of time so you can upload them later without much effort? If you have an iOS device, one way to organize your edited photos so you can find them easily later is to add them to your “Favorites” folder on your iPhone.
To add photos to “Favorites,” you’ll need to “heart” the photo. Here’s how it works: When you’re scrolling through your photos, tap the heart icon at the bottom of your screen.
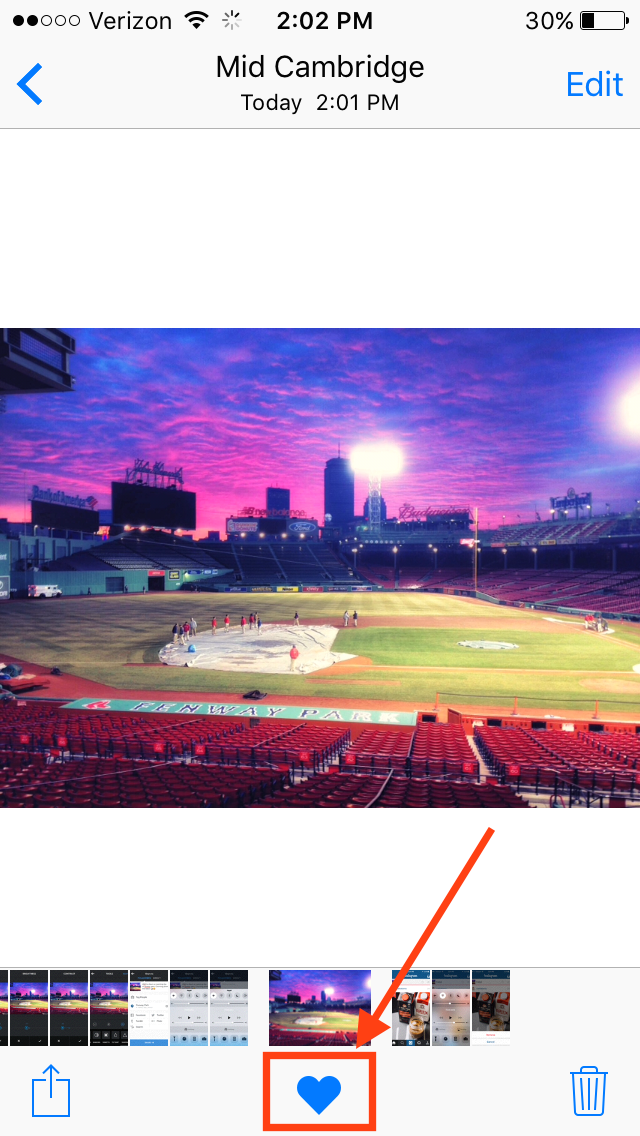
The photo will be added to a photo album called “Favorites” in your iPhone’s folders, which you can access easily and at any time. Since Instagram doesn’t let you schedule posts in advance, this is a great place to store edited photos so you can upload them when you need them.
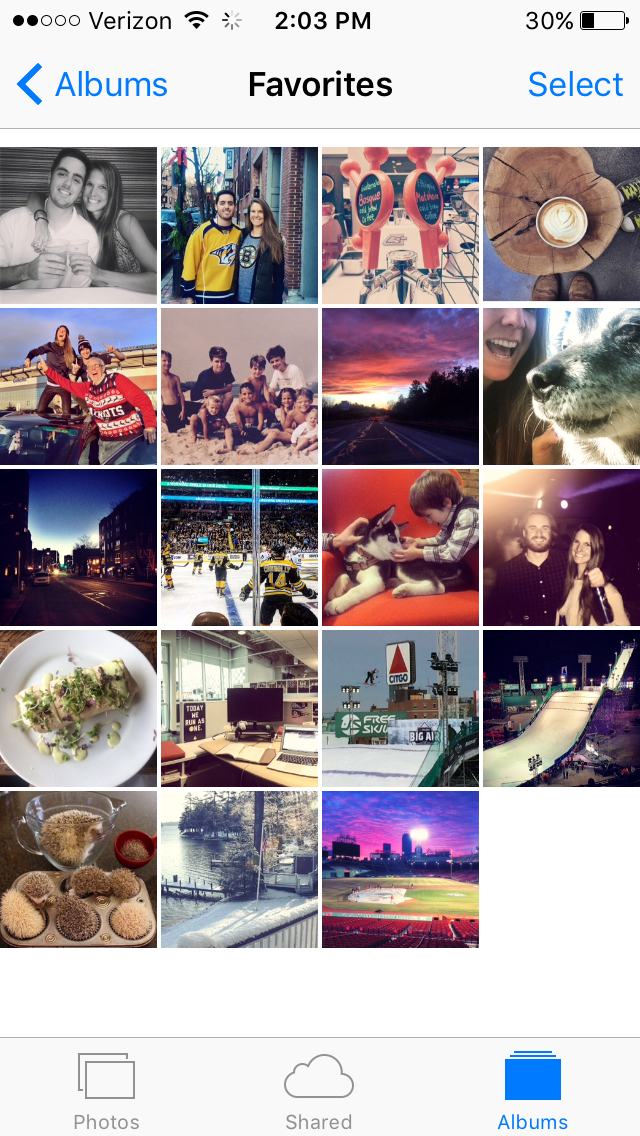
And there you have it! By now, you should be able to edit your Instagram photos on a pretty basic level.
What other tips do you have for editing Instagram photos? Share with us in the comments.
![]()




