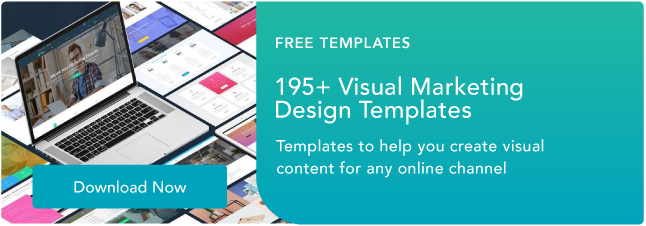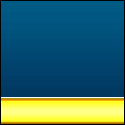There’s no doubt that Photoshop is an incredibly powerful tool for marketers. Photoshop has thousands of features, tools, settings, and shortcuts that have drastically changed and shaped graphic design and photo editing over the last few decades.
With the sophistication of today’s design capabilities, however, comes the hassle of learning and staying up-to-date on Photoshop’s features.
Whether you’re a Photoshop wiz, a self-taught intermediate designer, or someone just starting out, there will always be more tricks and hacks to learn.
Luckily, we’ve compiled a list of 11 video tutorials for Photoshoppers at various levels to speed up your workflow. Some videos are better suited for beginners, while other videos are tailored towards people with more experience. So take a look, find the tutorials that are best suited for you, and use them to learn some helpful new tips and tricks.
11 Useful Photoshop Tutorials That’ll Speed Up Your Workflow
1) 10 Things Beginner’s Want to Know How to Do (Adobe Photoshop)
Time: 46 min
Many of you likely recognize the value of Photoshop and other design software skills, but when it comes to self-teaching a new skill like Photoshop, it’s hard to know where to begin. Luckily, this 46-minute tutorial is a great way to get started.
Created by the Adobe Photoshop team, this tutorial feels more like a free webinar class: You have a friendly teacher who shows you the basics of how Photoshop works with Adobe Bridge, and then shows you ten basic techniques to get you going.
Tips in this video include removing blemishes in photos, working with Photoshop’s layers, cropping, editing image colors, removing parts of an image, and more.
2) Design Tools and Workflow Tips (Adobe Photoshop)
Time: 7 min
There’s no better teacher than the maker, right? This second tutorial, hosted on Adobe’s Helpx site, gives quick basic tips for a better workflow. If you’re a self-taught designer, I highly recommend this video for a simple brush up.
The teacher starts out by taking you through quick grids and explaining how to maximize efficiency in your workspace. Then, he gives you helpful tips on placing elements (smart objects, linked files, etc.) and using clipping masks.
The best part of the tutorial is the way it quickly and visually touches on how Photoshop interacts with other Adobe products such as Typekit and Illustrator. The teacher quickly produces a magazine page on the screen by showing you different elements of Illustrator and Photoshop, making it easy to follow and easy to generate design ideas from.
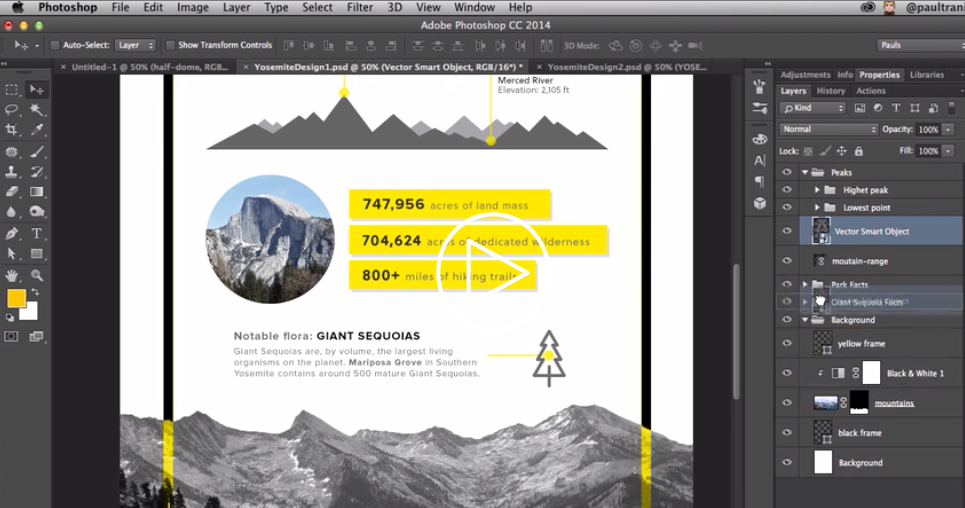
3) Top 10 Photoshop Keyboard Shortcuts (Graphics Geeks)
Time: 3 min
Part of speeding up your process is simply knowing and using the multitude of keyboard shortcuts available for the Photoshop software.
Luckily, Graphic Geeks put together this handy tutorial featuring their top 10 photo editing shortcuts in action. It covers toggling through layer blending modes, creating inverted masks, using clipping layers, transforming layers, resizing brushes, zooming in and out, previewing soft selections, duplicating layers, fading brush strokes, and sampling colors directly on the canvas.
Want even more tips and tricks? Check out this blog post for a list of 66 Photoshop keyboard shortcuts.
4) How to Use the Crop Tool (Lynda.com)
Time: 5 min
There are plenty of ways to crop images on Photoshop, and if you compare your cropping method to someone else’s, you might realize they do it differently than you do. Part of this is because Photoshop’s crop tools have changed throughout its different versions.
If you want to learn how to use the latest crop tool (as of Adobe CC) — which allows you to hide cropped pixels instead of permanently deleting them — this tutorial walks you through it.
This tutorial serves as part of a series by Lynda.com — an excellent resource for extended Photoshop lessons.
5) How to Use the Undo/Redo Tool, Steps, and History (Sterling Teaches)
Time: 5 min
If you’ve worked with Photoshop much at all, you’ve probably already realized that the undo/redo features don’t quite work the same way as they do in programs like Word, Illustrator, or InDesign. Instead, Photoshop’s undo/redo feature automatically sets to only undo one step. To go back through multiple steps, you have to use the history panel, and even the history panel is limited in the number of steps it remembers.
Photoshop is capable, however, of going back through older steps — it just doesn’t always seem like it at first. This tutorial walks you through how to use Photoshop’s undo/redo tools, and how to set up your history panel to remember more steps than it does automatically.
6) How to Use the Rotate View Tool (Creative Bloq)
Time: 2 min
Ever been working on an image that you just wish you could flip upside down like you could a sheet of paper? If you didn’t know already, with Photoshop, you can!
This two-minute tool tutorial by Creative Bloq walks you through this simple tool and shows you how to use it practice.
Don’t forget to browse through other videos on Creative Bloq’s “Two-Minute Tool” series to quickly increase your capabilities with tools you may not have used previously! Creative Bloq keeps their tutorial videos clear, quick, and straight to the point so you don’t have to waste time searching for the information you want to know.
7) How to Sharpen Images (Kelvin Designs)
Time: 16 min
As a photo editing and graphic design tool, it makes sense that Photoshop has hundreds of ways to sharpen, edit, change, and manipulate the look and feel of images. But it also means you may not know the best way to edit an image while maintaining the best quality.
This mid-length tutorial by Kelvin Designs takes you through the basics of sharpening images and why some ways are better than others. Your teacher will also give you tips on maintaining the quality of the images while explaining which tools work better for certain types of images.
As an added bonus, Kelvin Designs linked the source files used in the video for you to download and follow along on your own computer. If you’re more of a hands-on learner, this might be a great tutorial for you.
8) How to Use Step & Repeat Patterns (Photoshop Tutorials by Phlearn)
Time: 15 min
For many graphic designers, creating and using patterns is a fairly frequent task. While there are multiple ways to create patterns — one of which is by hand — Photoshop actually has a simplified trick for making pattern building much easier than measuring, copying, pasting, and repeating over and over again.
In this video, the teacher — Aaron Nace — takes you through the basics of building patterns. Nace has tons of tutorials for Photoshop and Lightroom, so make sure to check them out.
(Pro tip: This video has a pretty long introduction, so skip to 1:37 if you want to cut to the chase.)
9) How to Create and Batch an Action (Photoshop Tutorials by Phlearn)
Time: 8 min
Ever wish you could just record a series of steps in Photoshop and apply those steps to a bunch of different files? Like cropping images to a certain size or a building a customer filter to use on lots of images? As it turns out, with Photoshop’s Action tool, you can.
In the second Phlearn tutorial featured in this post, Nace how to batch edit photos using the Action tool. What I love about this tutorial is that he gives you ideas for other ways to use the Action tool even as he uses it primarily to set a custom filter for a group of wedding photos.
10) How to Create a Custom Brush (Larry Lourcey)
Time: 5 min
There are numerous times when designers have to place a watermark, logo, or some other standardized feature on images repeatedly throughout their work. While placing the image into the document as a layer works just fine, it’s helpful to have those features already loaded into your workspace.
That’s where creating custom brushes for things like logos and watermarks is a super handy way to speed up your workflow. In this tutorial, Larry Loucey from PhotoEducationOnline.com teaches you how to create custom brushes so you can load logos, watermarks, etc. into your workspace.
Doing this allows you to easily transform and place your logos/watermarks from your brushes panel onto your designs without having to search through your computer files each time.
11) How to Create and Use Masks (Tutvid)
Time: 3 min
Layer masks tend to play a big role in many graphic design processes. Essentially, a layer mask allows you to apply something — a color, shape, etc. — to a specific part of an image, rather than the entire thing.
In this speedy tutorial, Tutvid.com dives into not only what masking is, but how to do it quickly. He uses the example of a car to show how a mask can be used to manipulate the car’s color from red to green.
If you haven’t already given masking a try, definitely check out this tutorial.
What other Photoshop skills do you want to learn? Share them with us below.