
When you first start out on Pinterest, many of us imagine it’ll be the best way to organize all the things that inspire you. Instead of haphazardly storing bookmarks in your browser or keeping a long Evernote file of things to remember, you set up a few tailored boards, and start pinning away.
But pretty soon after you start, you’ll realize that it can actually be hard to stay organized on Pinterest.
For example, you probably come across content every day that doesn’t quite fit the board descriptions you’ve already made, but wouldn’t warrant creating an entirely new board. Months go by where you’re consistently pinning these “outliers” to a specific board. After a while, you probably have enough to form its own board, right?
Previously, in that situation, you’d have to move each pin by hand. And that was often more effort than it was worth.
Well, you’re in for a treat, folks. Now, Pinterest lets you move, copy, and delete pins in bulk — saving you tons and tons of time.
Want to learn how to bulk edit your Pinterest boards? Keep on reading.
Two caveats before we start:
- On group boards, you can only move, copy, or delete pins you’ve pinned — even if you’re the board creator.
- You cannot move pins from public boards to secret boards. (But you can do the opposite.)
Now, let’s get on to it.
1) Go the board with the pins you’d like to move, copy, or delete.

2) Click the “Move Pins” button in the top right-hand corner.
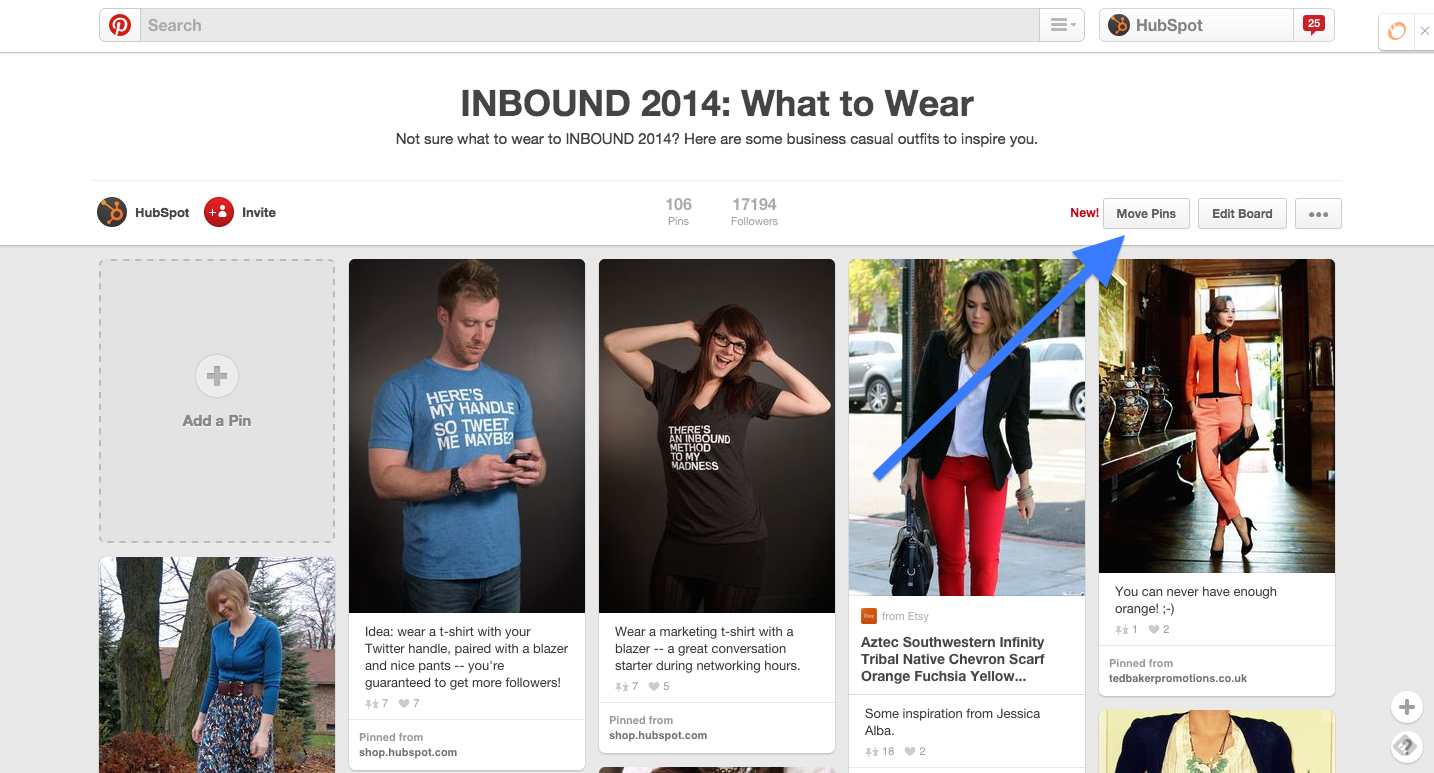
3) Select the pins you’d like to move, copy, or delete by clicking on the check mark in the pin’s top right-hand corner.
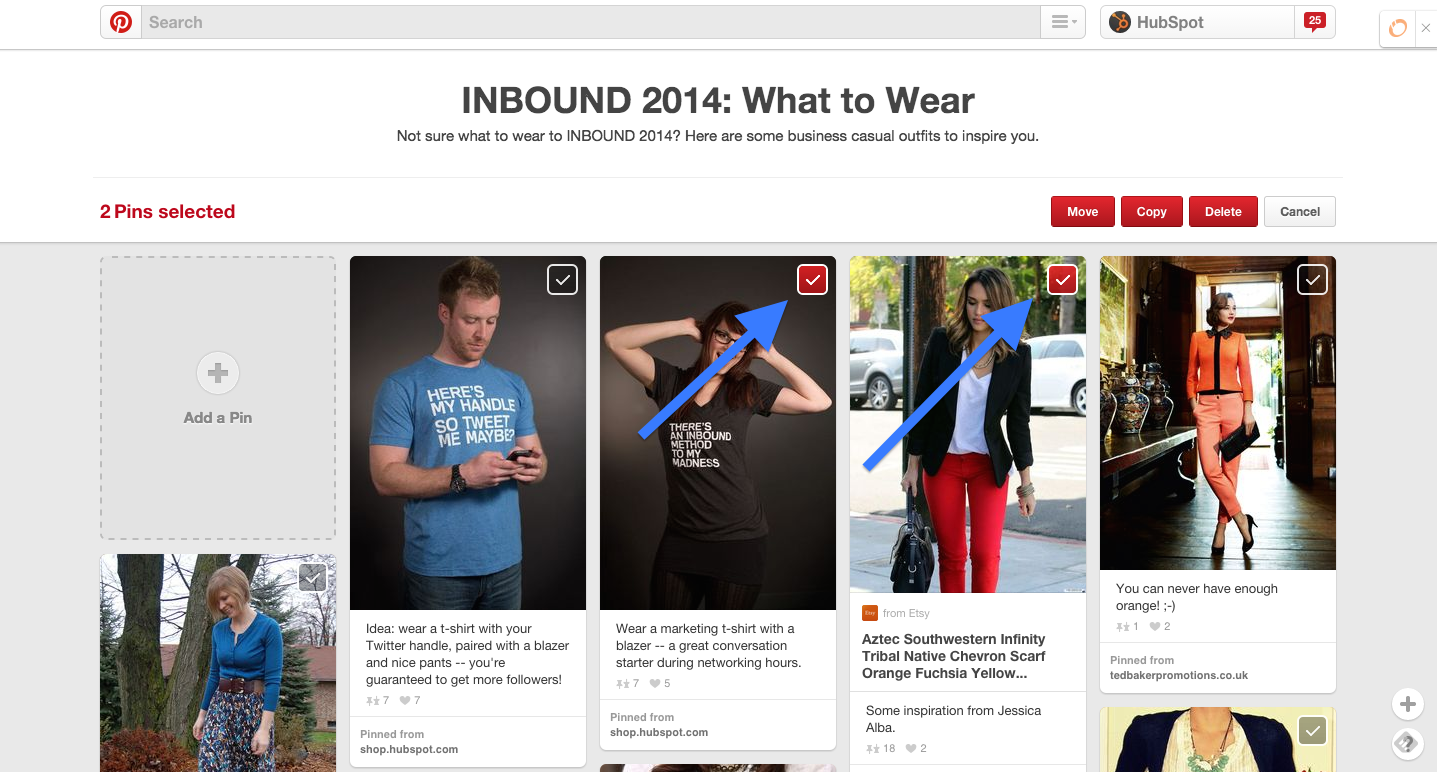
4) Once you’ve made your selection, choose “Move,” “Copy,” or “Delete” from the top right-hand corner of the board.
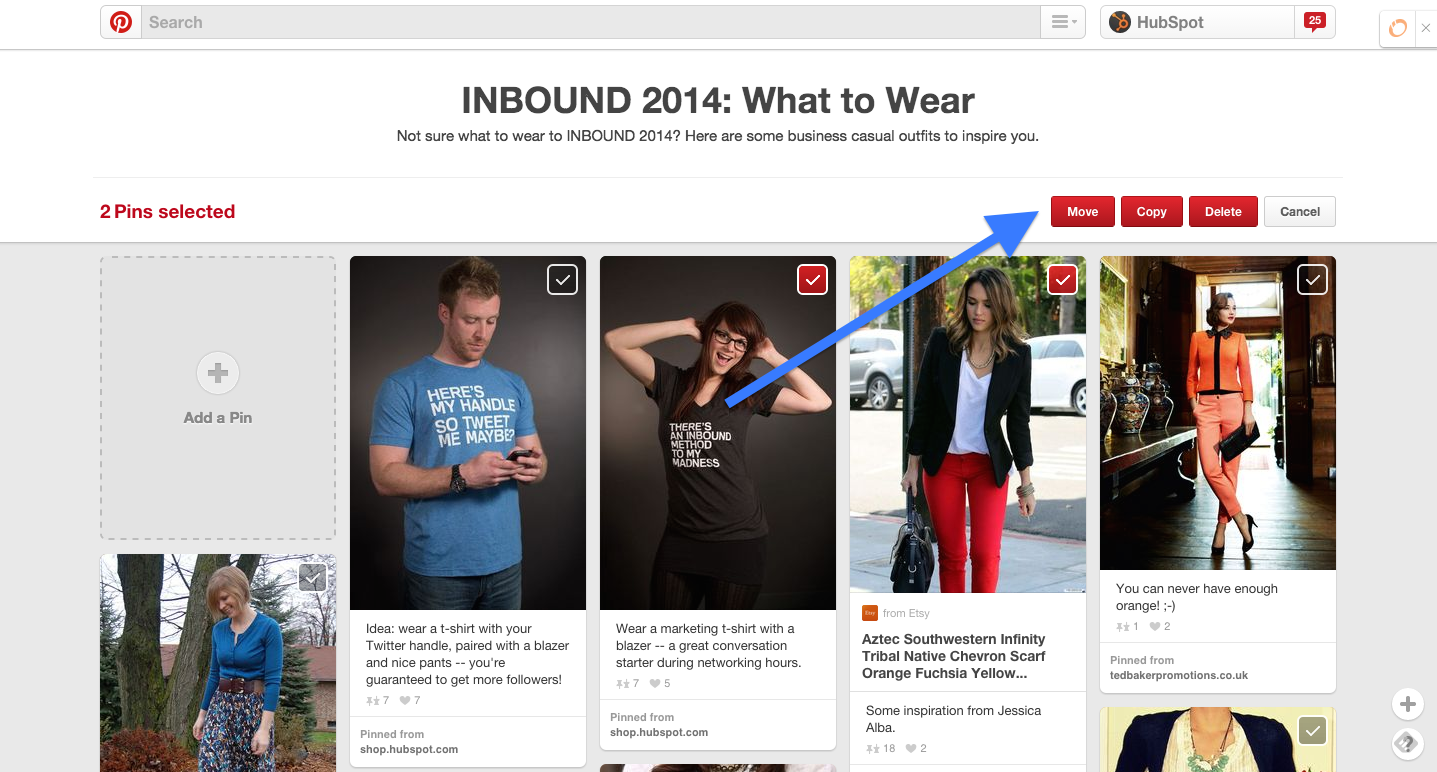
5a) If you’re copying or moving pins: Select the board you’d like to add them to, and click the “Move” / “Copy” button.
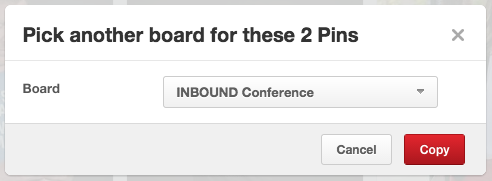
5b) If you’re deleting pins: In the prompt that appears, confirm that you want to actually delete them.
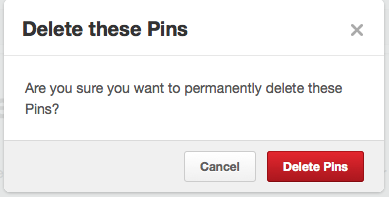
6) And voilà! Your pins are now moved, copied, or deleted.
That’s it, folks! What else do you do to keep your pins organized? Share your tips with us in the comments below.
![]()




